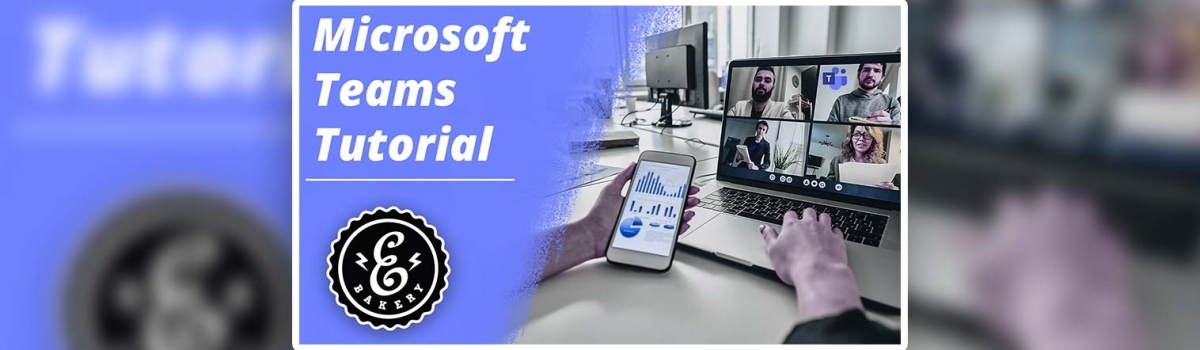Microsoft Teams Tutorial
Videokonferenzen für dein Unternehmen nutzen
In diesem Microsoft Teams Tutorial zeigen wir dir, wie du Videokonferenzen für dein Unternehmen erstellst. Lerne alles über die Funktionen innerhalb der Teams Besprechung. Darüberhinaus demonstrieren wir dir, wie du die unterschiedlichen Bereiche deiner Firma in Teams organisieren kannst.

Mit dem Laden des Videos akzeptieren Sie die Datenschutzerklärung von YouTube.
Mehr erfahren
Microsoft Teams Tutorial - Videokonferenz-Software unter die Lupe genommen
Wir haben in der Folge zuvor bereits das Videokonferenz-Tool Zoom unter die Lupe genommen. In dieser Folge soll es hingegen um Microsoft Teams gehen. Microsoft Teams ist salopp gesagt ein Chat- und Videokonferenz-Tool, das allerdings deutlich mehr kann als nur das. Wir wollen uns aber in diesem Video darauf konzentrieren, wie dein Unternehmen den aktuellen, digitalen Arbeitsalltag mithilfe von Teams meistern kann.
Microsoft Teams Preismodelle
Ebenfalls wie Zoom kann Teams auch kostenlos genutzt werden, kann aber je nach dem auch erweitert werden. Wenn du genau wissen willst, was in welchem Tarif dabei ist, kannst du auf der Microsoft Seite einfach in das Menü für Preise gehen.
Ansonsten kostenlos ausprobieren und schauen ob du mit deinem Unternehmen an die Grenzen der Version stößt.
Voraussetzung um Microsoft Teams nutzen zu können ist ein Microsoft Konto. Es kann gut möglich sein, dass du dieses bereits besitzt da du andere Microsoft Anwendungen schon im Betrieb hast. Sollte das nicht der Fall sein. Erhältst du hier die Möglichkeit dich kostenlos zu registrieren. Teams kann sowohl auf Desktop Geräten als auch mobilen Geräten genutzt werden. Wir wollen uns in diesem Artikel aber auf die Desktop Varianten für Windows und Mac OS konzentrieren. Um dieses installieren zu können ,musst du es vorher oben rechts im Header herunterladen und installieren. Ist das erledigt und du hast Teams gestartet, geht es direkt an die Erstellung eines Meetings.
Microsoft Teams Tutorial - Ein Meeting erstellen oder planen
Wenn du Microsoft Teams einzig und allein für Videokonferenzen nutzen willst und deine Firma auf anderen Plattformen organisierst, dann könntest du im Besprechungsbereich ganz einfach und schnell eine neue Besprechung anlegen und den Link den Kollegen oder Mitarbeitern zukommen lassen. Wenn du das volle Potenzial von Teams nutzen willst werden wir im späteren Verlauf noch erklären, wie du bspw. Teams anlegen kannst. Du hast wie du im Besprechungs-Bereich sehen kannst zwei Möglichkeiten – sofort eine Besprechung zu starten oder eine Besprechung für die Zukunft zu planen.
Wir entscheiden uns für Zweiteres. Im ersten Feld kannst du die Besprechung benennen und einen geschätzten Zeitraum festlegen, wann diese angesetzt ist und wie lange sie gehen wird. Anschließend klickst du auf planen.
Nun kannst du die Einladung kopieren und selbst verschicken oder aber in deinen Google Kalender eintragen und somit alle Personen hinzufügen, die zu der Besprechung eingeladen sind. Somit erhält derjenige einen Link und somit Zugang zum virtuellen Besprechungsraum. Wenn du dich selbst nun in den Raum begeben willst, klicke auf Teilnehmen und justiere in diesem Fenster deine technischen Einstellungen. Also ob deine Kamera eingeschaltet sein soll, welche Mikrofonquelle verwendet werden soll, ob du einen Video-Hintergrundfilter verwenden willst etc. Ist das erledigt auf Jetzt Teilnehmen drücken.
Funktionen innerhalb der Videokonferenz in Microsoft Teams
Nun befinden wir uns im Meeting, was euch auch noch einmal an der laufenden Uhr oben links verdeutlicht wird. Wundert dich nicht, wenn neben diesem Counter ein roter Punkt erscheint. Dieser kann bedeuten, dass du Verbindungsprobleme hast oder dieses Meeting aufgezeichnet wird. Wir haben eine sehr ähnliche Menüstruktur wie bei Zoom, nur dass diese oben anstatt unten dargestellt wird. Mit dem Personen Symbol können die Personen die sich in der Besprechung befinden angezeigt werden. Genauso würden dadrunter die eingeladenen Personen angezeigt werden, die dann direkt angerufen werden könnten. Auch Einladungen können hierüber verschickt werden, wenn im Nachhinein noch zusätzliche Mitarbeiter der Besprechung beiwohnen sollen. Mit dem Kontextmenü kannst du ein Spotlight auf dich richten, was im Prinzip heißt, dass du den anderen Teilnehmern groß angezeigt wirst. Darüberhinaus kannst du mithilfe dessen andere Teilnehmer muten also stumm schalten oder ggf. ganz entfernen. Daneben ist das Chat Symbol. Hierin können Fragen, Links oder Bilddateien versendet werden.
Auch bei Teams gibt es Reaction Emojis, sowie den Befehl “Hand heben”. Damit wird dem Host symbolisiert, dass du etwas zu sagen hast, wodurch er dich dann entmuten kann. Die Gruppenräumen klammern wir kurz einmal aus und klicken auf die drei Punkte und erhalten alle weiteren Optionen.
Besprechungsnotizen / Darstellungsoptionen / Hintergrundeffekte
Die Geräteeinstellungen umfassen die Audio und Videoquelle. Mit den Besprechungsoptionen kann definiert werden, wer den Wartebereich umgehen kann und wer letztendlich präsentieren darf.
Der Wartebereich ist quasi der Zustand, in dem sich ein Teilnehmer der Besprechung befindet, sobald er auf den Besprechungs-Link geklickt hat. Dann muss der Ersteller der Besprechung diesen erst zulassen, damit er aus dem Wartebereich in die eigentliche Besprechung manövriert wird. Solltest du im Vorfeld eine Agenda für das Meeting erstellt haben, kann diese unter Besprechungsnotizen hinterlegt werden. Die Besprechungsdetails sind selbsterklärend und können bspw. für den Host genutzt werden, um noch einmal zu sehen, was in der Einladung stand. Die nächsten drei Optionen sind quasi Darstellungseinstellungen. Also wie die Teilnehmer visualisiert werden, ob als normale Galerie, große Galerie oder in einem Hörsaal Modus. Probier das einfach mal aus. Sollte das bei dir auch ausgegraut sein, heißt das dass für die Funktion noch zu wenig Teilnehmer da sind.
Wenn bei dir im Home Office mal wieder Chaos und Unordnung herrscht, kannst du den Hintergrund mittels Hintergrundeffekt komplett ersetzen oder unscharf zeichnen lassen. Ist deine Firma international aufgestellt, du möchtest aber deutsch sprechen, kannst du die Live-Untertitel aktivieren, womit dann deine Aussprache in englische Untertitel transferiert wird. In der Theorie gut, in der Praxis eher nicht sehr verlässlich. Möchtest du die Besprechung für abwesende Mitarbeiter aufzeichnen, kannst du das mit “Aufzeichnung beginnen” tun.
Weitere Funktionen während der Microsoft Teams Besprechung
Im rechten Feld kann dann noch eure Kamera und das Mikro deaktiviert oder wieder aktiviert werden. Solltet ihr eine PowerPoint Präsentation halten oder euren Bildschirm teilen wollen oder aber ähnlich wie wir es schon aus dem Zoom Tutorial kennen, etwas auf dem Whiteboard demonstrieren wollen, geht das mit dem Share Button ganz rechts. Das waren die wichtigsten Einstellungsoptionen während eines Meetings.Wenn du nun darüberhinaus Teams als Organisationssoftware verwenden möchtest, kannst du unter Teams deine eigenen Teams anlegen. Dabei kannst du aus einer Vorlage wählen oder ein komplett individuelles und neues Team erstellen.
Microsoft Teams Tutorial - Teams erstellen und verwalten
Soll dieses privat, öffentlich oder organisationsweit sein? Also nur für bestimmte Personen oder alle in eurer Firma zugänglich sein. Gib dem Team einen Namen. Da unser Team privat ist, musst du die Personen aus deinem YouTube Team auswählen, welche dann automatisch Zugang zum Team erhalten. Innerhalb dieses Teams kann dann noch ein Kanal erstellt werden. Also bspw. für das YouTube Team der Kanal Recherche, Videoschnitt, Thumbnail Design, YouTube SEO usw.
Für jeden Kanal können dann noch die Registerkarten angepasst werden. Die Standardkarte Wiki macht für uns wenig Sinn, dementsprechend kann diese gelöscht werden. Wir wollen dafür aber unseren YouTube Kanal direkt einbinden. Deshalb kannst du eine Website hinzufügen, die Registerkarte benennen und dann eben euren YouTube Link hinzufügen. Achte dabei auf das “https://” am Anfang. Schon hast du den Kanal eingebunden und kannst im Beitrags-Tab über diesen schreiben und deine Optimierungsvorschläge mit deinem Team teilen.
Ich hoffe du kannst deinen digitalen Arbeitsalltag damit erleichtern, behältst alles im Blick und kannst dich mit den Kollegen oder Mitarbeitern organisiert und strukturiert austauschen.
- 5/5
- 1 rating
| Very bad! | Bad | Hmmm | Oke | Good! |
|---|---|---|---|---|
| 0% | 0% | 0% | 0% | 100% |
Haben Sie Fragen oder brauchen ein individuelles Angebot? Zögern Sie nicht, uns zu kontaktieren.