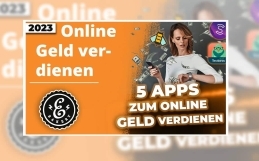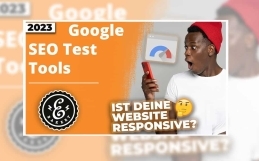Criar PrestaShop em menos de 10 minutos
Como criar a sua própria PrestaShop
Crie a sua própria PrestaShop em menos de 10 minutos – Descubra como neste tutorial PrestaShop. Mostramos-lhe como começar a utilizar a PrestaShop sem quaisquer conhecimentos prévios.
Criar PrestaShop - Os preparativos
Por último, mas não menos importante, concluímos a nossa série de vídeos “Criar uma loja virtual em menos de 10 minutos” com a configuração do sistema de loja francês PrestaShop. Se estiver mais interessado em Shopify, Shopware 6, JTL Shop 5, Gambio ou Magento, pode ler estes blogues com antecedência.
Para não perder tempo, começamos também directamente com os preparativos.
Em primeiro lugar, é necessário descarregar os ficheiros de instalação do sítio PrestaShop, descompactá-los e carregá-los para o seu servidor Web. Depois de ter criado a base de dados, pode introduzir o URL da loja no seu browser e deverá encontrar uma barra de carregamento.
Criar PrestaShop - Como instalar a loja virtual
Depois de preenchido a 100%, deve seleccionar um idioma para o assistente de instalação e clicar em Seguinte. No passo seguinte, leia os contratos de licença, confirme e clique em Seguinte.
No passo 4, o instalador precisa dos dados da sua loja. Assim, o nome da loja, os seus dados de contacto e uma decisão sobre se os dados de demonstração devem ser instalados. Pode negar isso para si mesmo, mas para nós deixámos tudo como sim. Quando tiver terminado, lembre-se do endereço de correio electrónico e da palavra-passe que introduziu, uma vez que iremos precisar deles para iniciar sessão na loja Backens. Em seguida, clique em Seguinte.
Agora, os dados da sua base de dados entram em acção. Alterar o endereço da base de dados e introduzir o nome, o utilizador e a palavra-passe.
Se quiser estar seguro, também pode verificar novamente com o botão azul. Em seguida, clique em Seguinte.
Com isto, o seu pagamento está feito e pode esperar até que a loja seja finalmente instalada, após o que a instalação bem sucedida será confirmada. Agora pode ir para o back- ou para o frontend.
Criar uma nova categoria e subcategoria
Queremos começar directamente com os nossos ajustes, por isso vamos para o backend. Como informação prévia. Antes de poder entrar no backend, o directório “Install” tem de ser renomeado ou eliminado através do cliente FTP. Depois de o fazer, introduza o seu e-mail e a sua palavra-passe. Bem-vindo ao novo backend da sua loja.
Para poder comprar algo na sua loja, precisa de um produto que organiza numa categoria. Comecemos então pela categoria. Para o fazer, vá a Catálogo e Categorias. Para criar uma nova categoria, clique em Adicionar nova categoria no canto superior direito. Em primeiro lugar, introduza o nome aqui. Queremos criar isto como uma categoria principal, para a qual criamos uma subcategoria chamada Ténis no passo seguinte. É por isso que não adicionamos a categoria sapatos a nenhuma categoria principal. Pode introduzir uma descrição desejada por baixo e, tal como em todos os outros sistemas de loja, tem também um editor HTML completo com o qual pode trabalhar para optimizar visualmente, mas também para optimizar o SEO. Pode saber exactamente como fazê-lo no nosso blogue PrestaShop SEO.
Caso contrário, pode ser carregada uma imagem da categoria abaixo e os metadados podem ser integrados. Esta categoria deve ser visível para todos, uma vez que é definida aqui por defeito, por isso guarde-a. Se agora quiser atribuir uma subcategoria chamada Ténis à sua categoria principal Sapatos, vá novamente a Adicionar nova categoria e, desta vez, atribua a categoria Sapatos como categoria principal. O resto mantém-se inalterado.
Criar PrestaShop - Criar um novo produto de teste
Agora que as nossas categorias estão criadas, podemos criar o nosso produto de teste em Artigos, clicando no botão azul no canto superior direito, como anteriormente. Em primeiro lugar, preencha a descrição do artigo, ou seja, o nome do produto. Em seguida, pode adicionar uma imagem do produto.
Como pode ver, o tamanho recomendado é 800 x 800, que deve ser respeitado para uma visualização óptima. Caso contrário, comprima a imagem antecipadamente para que tenha cerca de 100 Kb ou menos. O nome do ficheiro deve conter a palavra-chave focus, por exemplo, “The focus”. “sneaker-white” e ser hifenizado. Se a sua imagem satisfizer estes critérios, pode continuar a introduzir e atribuir o stock, o preço e a categoria pretendida. Para todas as outras definições mais específicas, como a especificação de uma marca, a adição de uma propriedade e a ligação de produtos semelhantes, não hesite em ver o nosso vídeo detalhado “Criar um artigo”.
Por fim, active o artigo para que também seja apresentado no frontend e guarde-o.
Atribuir categoria ao cabeçalho
Agora, há mais um ponto crucial a considerar para que possamos realizar com sucesso a nossa ordem de teste. Com a PrestaShop, tem de atribuir manualmente as categorias ao cabeçalho. Seria possível encontrar o artigo com a máscara de pesquisa, mas a categoria não seria apresentada no cabeçalho. Para o fazer, vamos ao nosso Gestor de Módulos em Módulos. Introduza“horizontal” como termo de pesquisa e será apresentado o módulo adequado para a concepção da nossa barra de navegação. Clique em Definições aqui e procure a categoria pretendida entre as entradas existentes para a adicionar à coluna da esquerda. Em seguida, guardar novamente. A propósito, pode aceder ao frontend clicando em “Mostrar a minha loja” no canto superior direito.
Efectuar uma encomenda de teste e visualizar o back end
E eis que a nossa categoria está a ser jogada. Abra-o, vá para o produto e coloque-o no carrinho de compras. Em seguida, vá para a caixa e inicie o processo de pagamento. Introduza os seus dados de cliente e confirme que leu a nota sobre a protecção de dados e as condições gerais. Em seguida, introduza os outros dados e seleccione um método de envio e de pagamento. Isto dá-nos a indicação de que a PrestaShop tem métodos de pagamento e de envio armazenados por defeito. A encomenda foi executada com êxito e pode agora ser visualizada no backend. Aí pode ver e processar as nossas encomendas mais recentes na secção principal de Vendas, em Encomendas.
Isto dá-nos a confirmação de que a nossa loja já está a funcionar.
Criar PrestaShop - O Editor de Temas
Em seguida, vamos dar uma vista de olhos ao editor de temas, que se encontra na secção Design e Modelo e Logótipo.
A minha opinião pessoal é que, embora mostre bem a estrutura, não é tão sofisticado como o OnPage Composer ou o editor dos mundos de experiência do Shopware 6. Em Template, pode seleccionar modelos pagos, integrá-los directamente e depois, como já disse, personalizá-los em Template e Logo. Para tal, acede à configuração da página e pode ver as colunas individuais aqui e também obter uma visualização directa da sua localização. Podemos editar a página inicial, as páginas de categorias e as páginas de produtos. Se observarmos a estrutura aqui, ou seja, o menu, o selector, os produtos da casa, esta corresponde 1:1 à apresentação na página inicial. Se simplesmente desactivássemos o selector de imagens, este também desapareceria no frontend, mas o que queremos conseguir agora é que a nossa categoria de sapatos seja apresentada como uma categoria de produtos da casa. Para o fazer, acedemos à secção Produtos principais, nas definições dos Destaques, e temos de determinar o ID da categoria da nossa categoria recém-criada. Para isso, volte à categoria Visão geral. Isto pode ser visto aqui na vista de lista, tem de o copiar e introduzi-lo nas definições de realce.
Passámos ao front-end e eis que o nosso produto mais recente passou a estar visível na página inicial e a poder ser encomendado directamente.
Integrar textos legais na PrestaShop e apresentá-los no rodapé
Assim, temos tudo coberto, excepto os textos jurídicos. Como é habitual, gostaríamos de salientar que não estamos autorizados a prestar aconselhamento jurídico e não o fazemos aqui, limitando-nos a informá-lo. Mas antes disso, fica a dica de que agora ligamos à nossa PrestaShop Screencast Playlist. Se quiser saber mais sobre qualquer um dos tópicos abordados neste vídeo, o vídeo detalhado está nesta lista de reprodução ou estará num futuro próximo.
Já gravámos o vídeo detalhado sobre como criara política de privacidade e integrá-la na PrestaShop, mas vamos voltar a fazê-lo neste artigo do blogue. Se ainda não dispõe de textos legais, as lojas de confiança ou a Händlerbund são os seus contactos. Depois de as ter prontas, crie uma nova página clicando em Design e Páginas. Pode ser criada uma nova página aqui com o botão azul no canto superior direito. Introduza um título, preencha os metadados, se necessário, e integre a declaração de protecção de dados ou o texto jurídico que pretende editar. É importante que este facto seja visível. Isto não tem necessariamente de ser indexado no Google, Bing e Co. E guardar no fim. Queremos colocar a nossa política de privacidade no rodapé. Também pode criar um novo widget de ligação. Queremos apresentar os nossos textos jurídicos nas empresas. Por isso, vá ao ícone do lápis atrás de“Empresa” e assinale a opção Política de privacidade. Se guardar e aceder ao frontend da loja, encontrará o seu texto legal no rodapé e poderá também visualizá-lo clicando nele. Se agora fizer este passo para todos os outros textos legais necessários, nada impedirá o sucesso da sua venda com a sua nova PrestaShop.
Se tiver alguma dúvida, contacte o eBakery.
Desta forma, tem uma PrestaShop funcional, que, segundo se espera, também está em conformidade com a lei, depois de ter inserido os textos e de ter verificado tudo legalmente. Se houver algum tema não abordado neste vídeo ou se pretender optimizar a sua loja virtual, marque uma reunião com os nossos especialistas em PrestaShop.
- 0/5
- 0 ratings
| Very bad! | Bad | Hmmm | Oke | Good! |
|---|---|---|---|---|
| 0% | 0% | 0% | 0% | 0% |
Haben Sie Fragen oder brauchen ein individuelles Angebot? Zögern Sie nicht, uns zu kontaktieren.