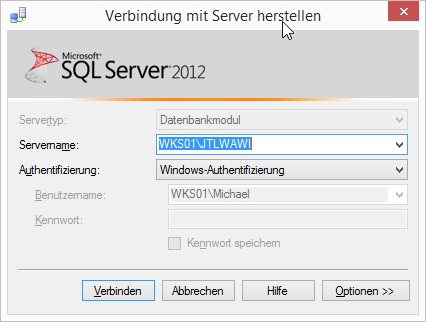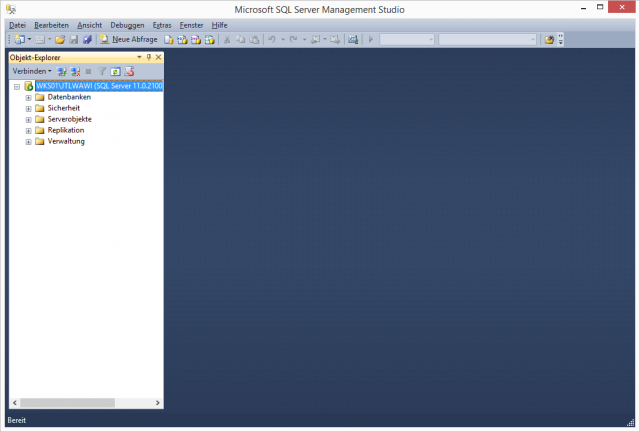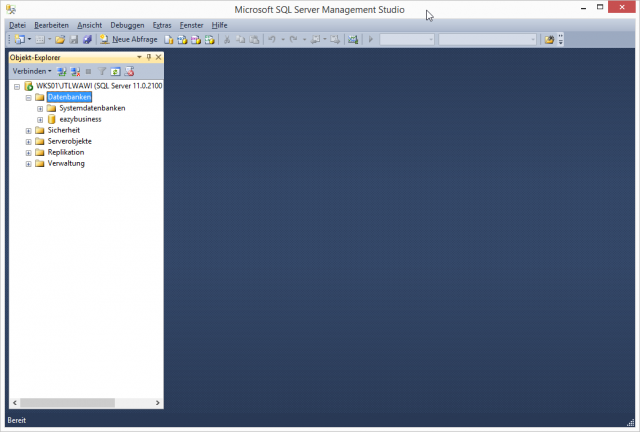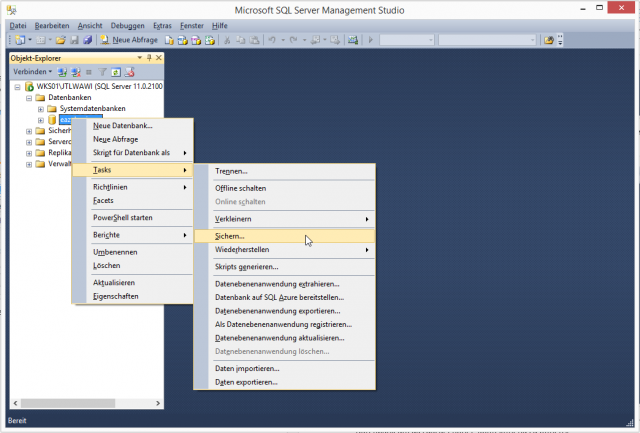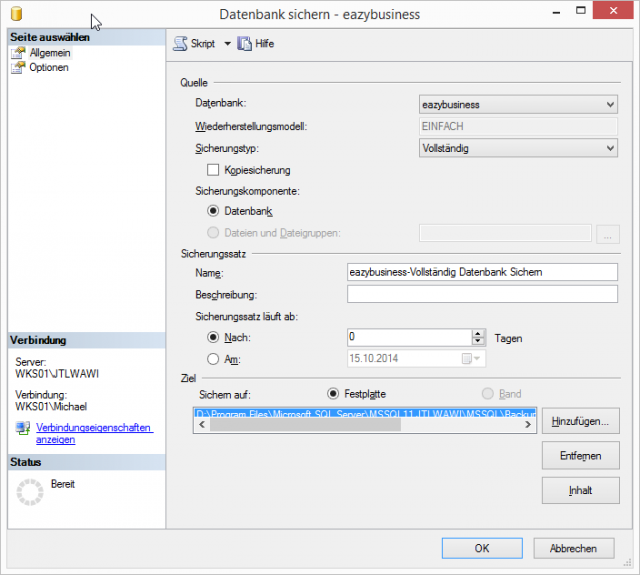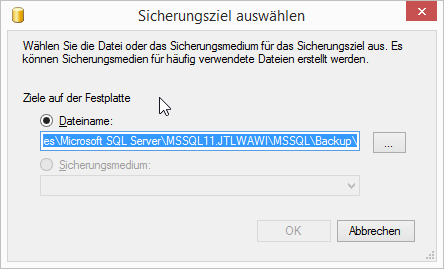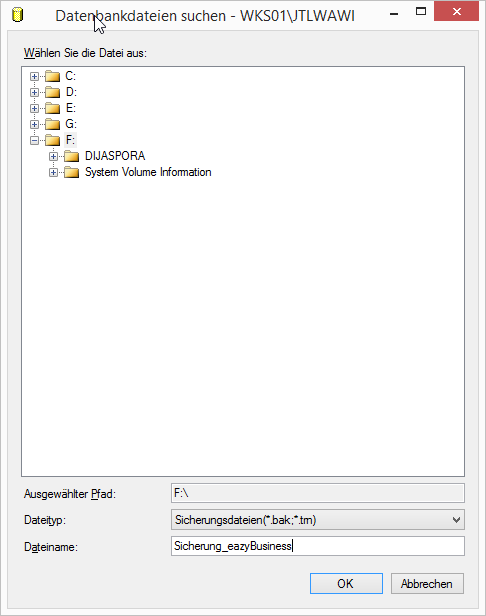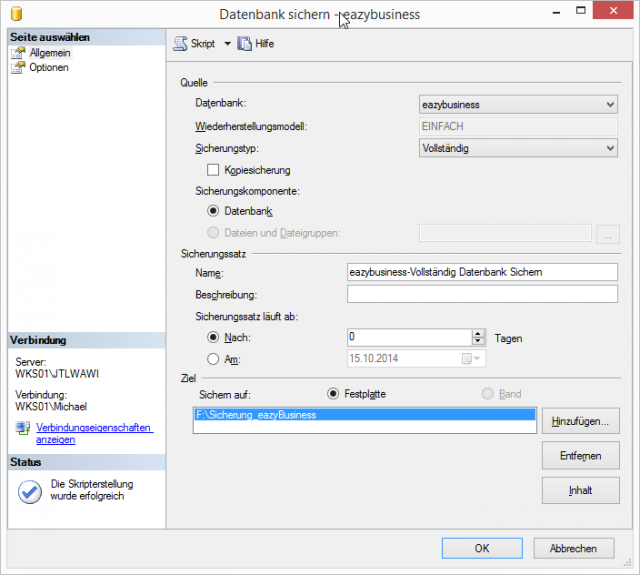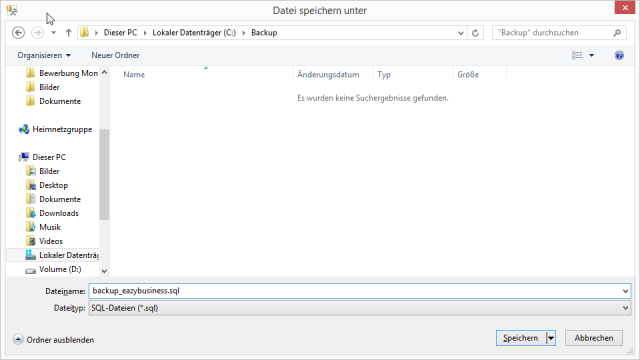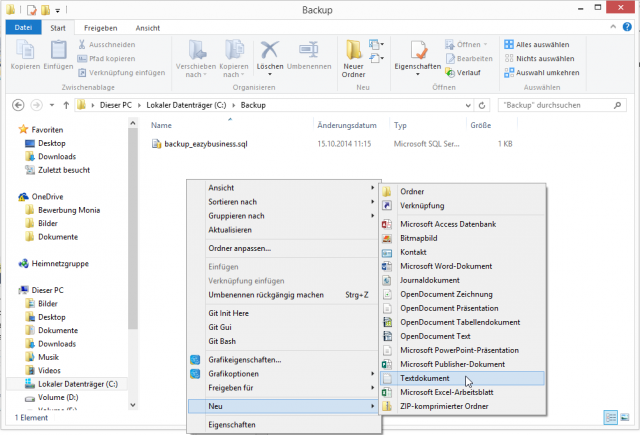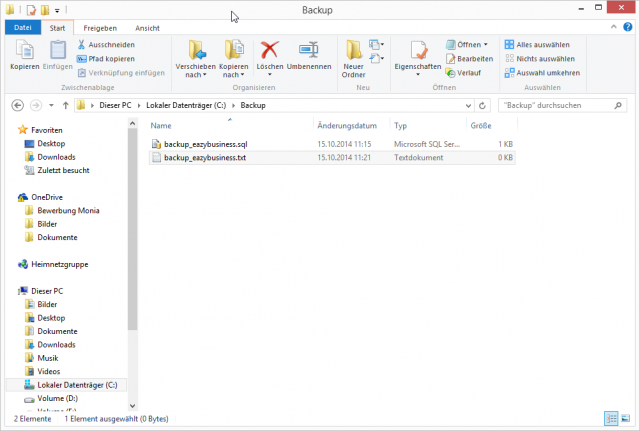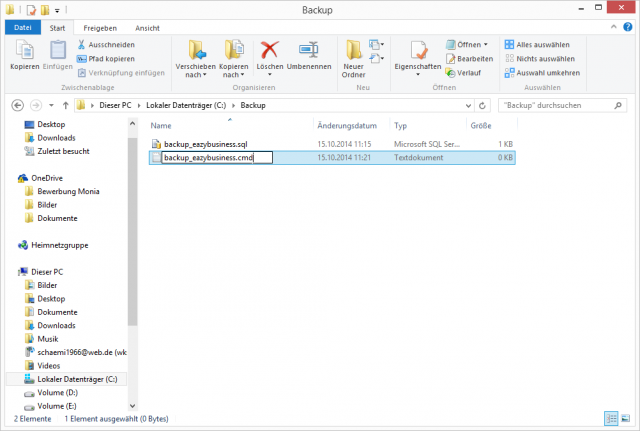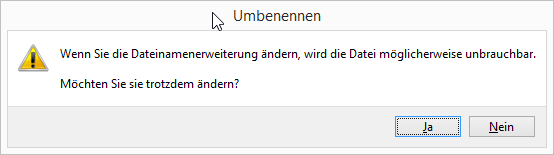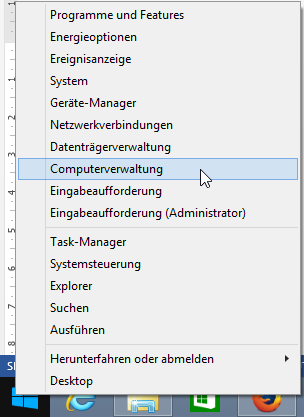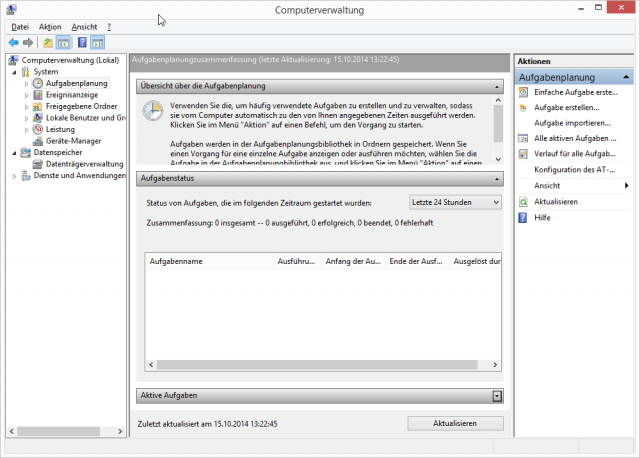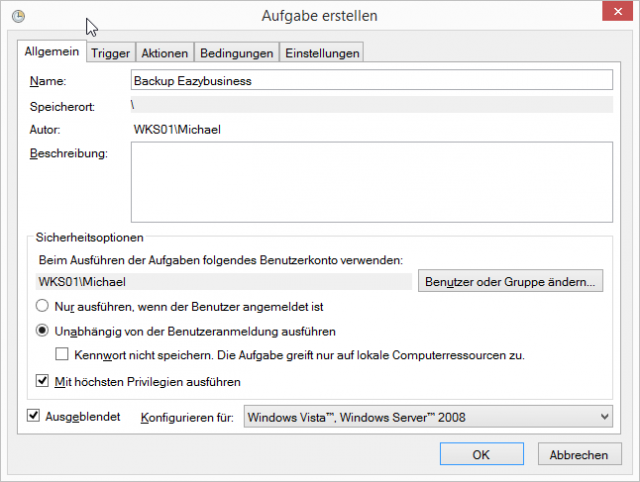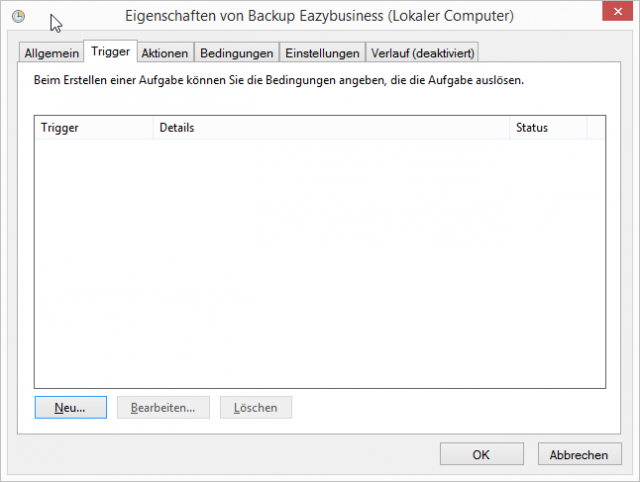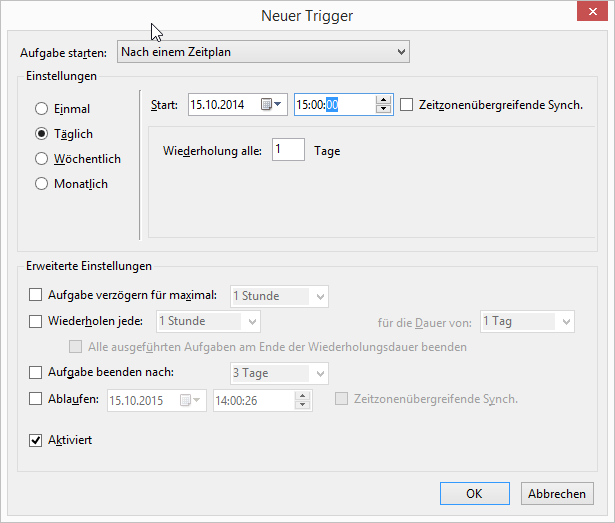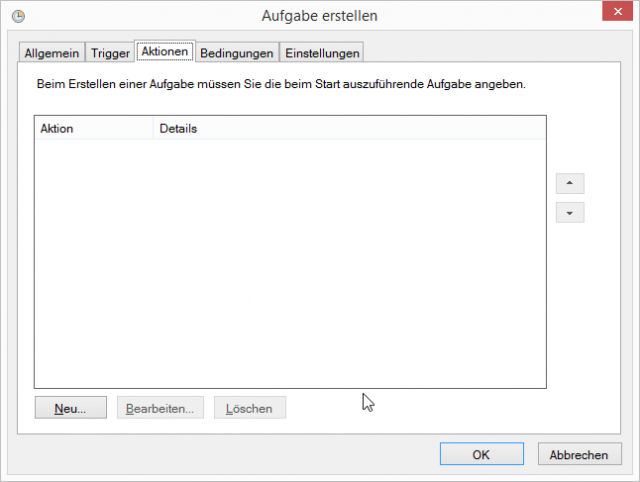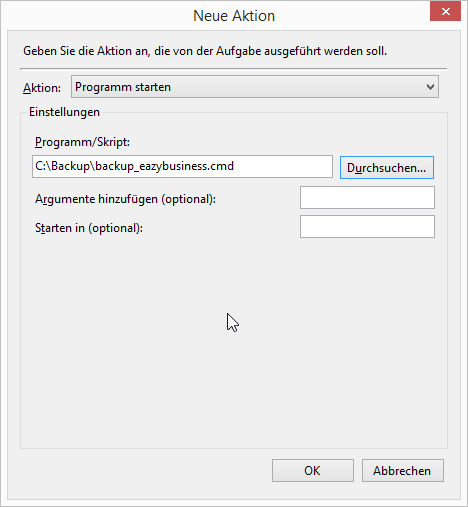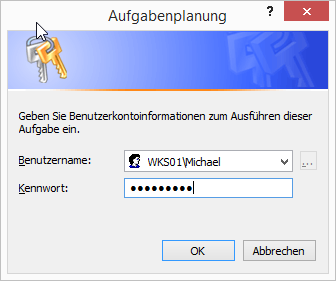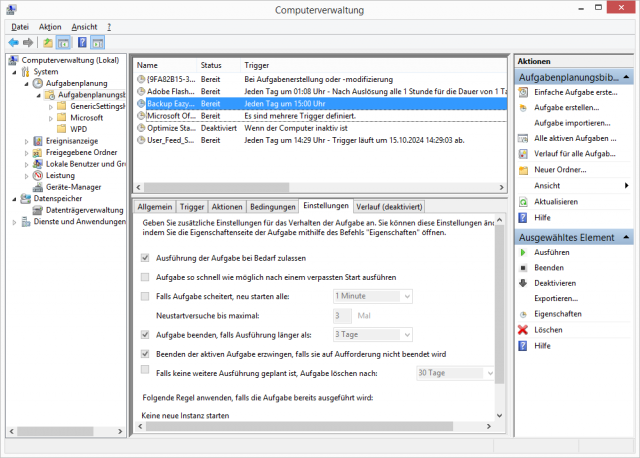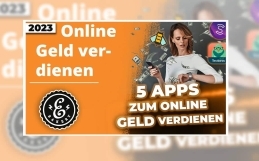Sejamos honestos, quando foi a última vez que fez uma cópia de segurança das suas bases de dados JTL-Wawi? Má consciência? Devia tê-lo feito! Afinal de contas, a continuidade da sua empresa depende da existência de uma cópia de segurança de dados actualizada em caso de emergência. E com que rapidez é que um disco rígido avariado, um vírus no sistema ou simplesmente todo o hardware é roubado por ladrões. Se quer estar preparado exactamente para isso, então deve prestar muita atenção agora:
Passo 1
Se ainda não instalou o Management Studio para o SQL Server, deve fazê-lo agora. Pode encontrar a transferência na página de transferências da Microsoft se introduzir o termo de pesquisa “Mircosoft SQL Server [Ihre Version] Express Download” no Google. A instalação é relativamente simples e auto-explicativa.
Inicie agora o Microsoft SQL Server Management Studio no PC ou servidor com a base de dados JTL-Wawi. Em primeiro lugar, é necessário ligar-se à base de dados do seu servidor SQL. Isto pode ser feito de duas formas. Com o utilizador com o qual instalou a instância do servidor SQL ou com o utilizador SQL sa e a palavra-passe que atribuiu a este utilizador. No segundo caso, é necessário alterar a autenticação da autenticação do Windows para a autenticação do servidor SQL.
Com a sessão iniciada com sucesso, o Management Studio dá-lhe as boas-vindas com a seguinte janela.
No lado esquerdo, encontra-se o explorador de objectos. Agora, expanda a pasta Bases de dados clicando no sinal de mais à frente do nome da pasta.
Aqui você já pode ver o banco de dados do eazyBusiness. Clique com o botão direito do rato na base de dados para abrir o menu de contexto associado
No menu de contexto, encontrará o item Tarefas. Clique nesta opção e, em seguida, no submenu, na entrada “Guardar…”.
Não tenhas medo! Para uma cópia de segurança diária completa da base de dados JTL-Wawi, pode deixar todos os parâmetros como estão, excepto um. Recomendo que a cópia de segurança seja efectuada em 2 unidades USB que são alteradas diariamente. Se quiser ter a certeza absoluta de que tem capacidade de armazenamento suficiente nas memórias USB, é melhor utilizar duas com capacidade de armazenamento de 32 GB. Primeiro, clique no botão “Remove” (Remover) para eliminar o caminho de cópia de segurança existente e, em seguida, em “Add…” (Adicionar…).
Clique no botão com os 3 pontos, seleccione a pen USB no Explorer, atribua um nome de ficheiro, por exemplo, “Backup_eazyBusiness” e clique em OK.
Agora, antes de clicar em OK na janela “Back up database – eazybusiness”, clique no botão “Script” na parte superior e depois em “Cancel”.
Deve agora guardar o script de backup agora criado no disco rígido local. Recomendo que crie uma pasta Backup na partição C: e guarde os ficheiros de script nessa pasta. Para guardar, clique no ícone de disquete na barra de ferramentas. Dei ao ficheiro o nome “backup_eazybusiness.sql”.
Clique em Guardar para concluir este passo. Também pode fechar o SQL Server Management Studio depois.
Passo 2
No segundo passo, cria um ficheiro CMD que executa a tarefa de backup real e especifica a hora do backup através do agendador de tarefas do Windows.
Vamos começar com o ficheiro CMD. Para o fazer, mude para a nova pasta Backup no Explorador e clique com o botão direito do rato por baixo do ficheiro “backup_eazybusiness.sql”. No menu de contexto que se abre, clique em “Novo” na parte inferior e depois em “Documento de texto”.
Dê ao ficheiro o nome “backup_eazybusiness.txt”.
Abra o ficheiro de texto “backup_eazybusiness.txt” com um duplo clique. E introduza as duas linhas seguintes no ficheiro:
@ECHO OFF
SQLCMD -E -S [Ihr Computername][JTLWAWI -> Ihre SQL-Server Wawi Instanz] -i c:backupbackup_eazybusiness.sql
Tem de substituir os valores entre parênteses rectos pelos seus valores pessoais, que podem ser mais ou menos assim:
@ECHO OFF
SQLCMD -E -S WKS01JTLWAWI-I c:backupbackup_eazybusiness.sql
Explicação:
SQLCMD – Esta pequena ferramenta é instalada com o servidor SQL
-E – parâmetros da linha de comando para a ligação de confiança
– Parâmetros da linha de comando para o servidor e a instância que será objecto de cópia de segurança
-i – parâmetro da linha de comando para o script utilizado para guardar a instância.
Simples ou ? ;).
Guarde o ficheiro e feche o editor de texto. Em seguida, pode mudar o nome do ficheiro na pasta Backup para “backup_eazybusiness.cmd”.
Pode confirmar a janela de mensagem seguinte com “Sim”.
Agora o nosso ficheiro CMD só tem de ser executado todos os dias a uma determinada hora. Para o fazer, clique com o botão direito do rato no símbolo do Windows no canto inferior esquerdo e abra a administração do computador.
Na administração do computador, clique primeiro em Agendamento de tarefas em Sistema, à esquerda, e depois em “Criar tarefa…” em Acções, à direita.
Na janela “Criar tarefa”, introduza um nome para a tarefa no separador Geral, por exemplo, Backup Eazybusiness. Em “Security Options” (Opções de segurança), seleccione “Run independently of user logon” (Executar independentemente do início de sessão do utilizador) e assinale a caixa antes de “Run with highest privileges” (Executar com privilégios mais elevados).
Em seguida, passe para o separador “Trigger” e clique no botão “New…” (Novo…).
Na janela “New Trigger” (Novo accionador), seleccione diariamente e introduza uma hora para o início da tarefa, neste caso 15:00. Pode então clicar directamente no botão “OK”.
Em seguida, passe para o separador “Acções” e clique no botão “Novo…”.
Na janela “New Action” (Nova acção), clique no botão “Search” (Procurar) em Programme/Script (Programa/Script) e seleccione o ficheiro backup_eazybusiness.cmd na pasta Backup. Pode então clicar duas vezes em OK.
Agora tem de introduzir a sua palavra-passe e confirmar tudo com OK.
Pronto, era isso. A partir de agora, a base de dados será copiada para a pen USB todos os dias exactamente às 15:00. Divirta-se a recriar….
Se ainda tiver dúvidas ou precisar de ajuda de qualquer outra forma, contacte-nos!