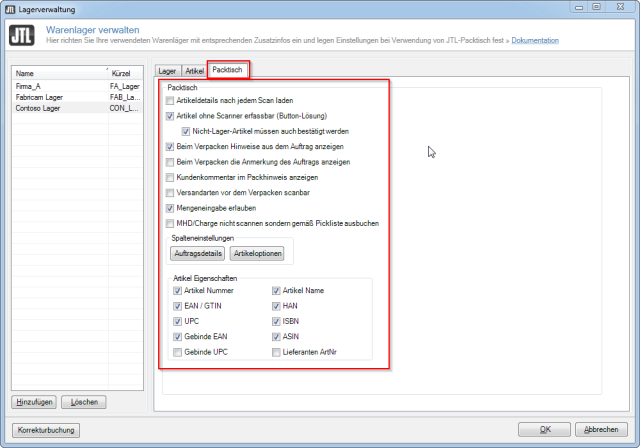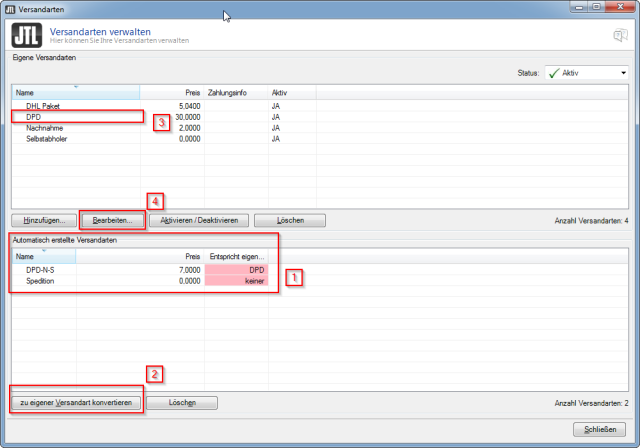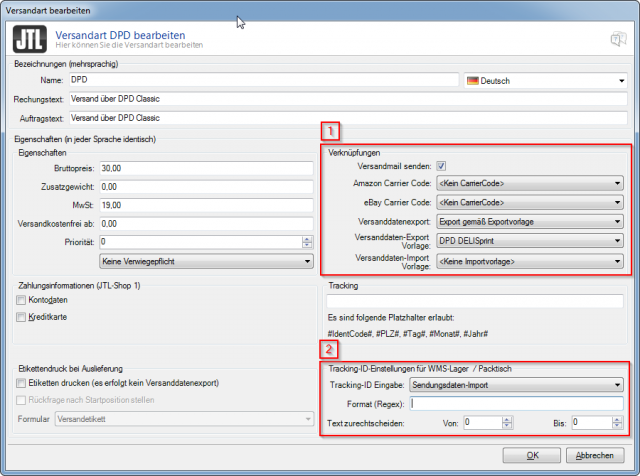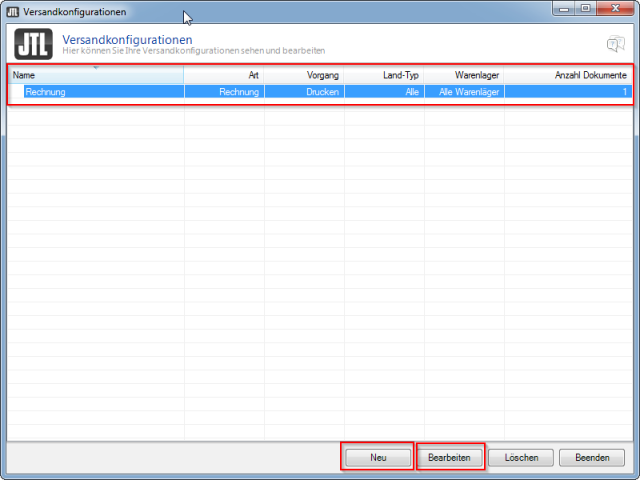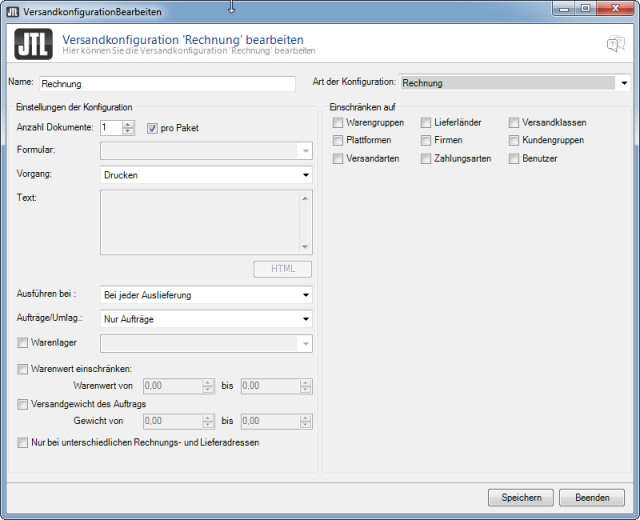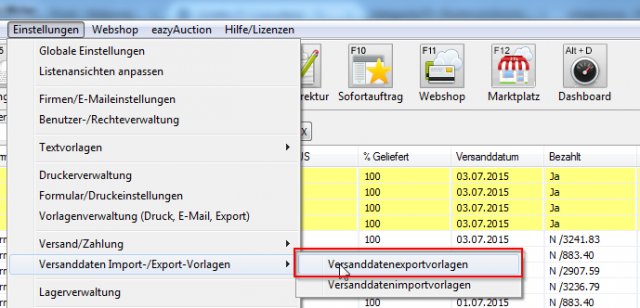JTL Packtisch kurz und knapp erklärt mit Praxisbeispiel
JTL Packtisch kurz und knapp erklärt mit Praxisbeispiel
Mit der Wawi 1.0 kam auch der JTL-Packtisch. In diesem Beitrag beschreibe ich welche grundlegenden Dinge im Vorfeld geklärt werden müssen und wie sie dann mit JTL-Wawi 1.0 Und JTL-Packtisch 1.0 umgesetzt werden. Das ganze basierend auf den praktischen Erfahrungen des aktuellen Projektes und meiner Musterfirma Contoso GbR. Bevor ich mich an die Umsetzung mache, muss der Lieferprozess festgelegt werden.
Auf der linken Seite habe ich den Lieferprozess mit JTL-Packtisch 1.0 für meine Contoso GbR skizziert. Man kann unschwer erkennen das der Prozess schon im Backoffice beginnt. Hier werden alle Aufträge geprüft. Im Grunde fehlt hier der Prozess des Zahlungseingangs. Für den Lieferprozess spielt dies aber keine Rolle. Je nach Zahlungsart und voreingestellten Optionen entscheidet JTL-Wawi völlig autark, welcher Auftrag lieferbar ist oder nicht. Der Vertrieb oder das Backoffice überprüfen nur noch die Kundenangaben zur Lieferung und halten gegebenenfalls Rücksprache mit den Kunden. Sind die Aufträge lieferbar, können Sie vom Vertrieb zum Versand auf die Pickliste gesetzt werden und sind somit im Lager für den Versand bereit.
Der Lagermitarbeiter druckt sich eine Pickliste aus und marschiert durchs Lager um die Artikel von der Pickliste zu Picken. Hier sollte das Lager strukturiert sein und jeder Artikel seinen festen Platz haben. Eine chaotische Lagerhalter ist mit dem JTL-Packtisch 1.0 nicht möglich. Ist der Mitarbeiter mit dem Picken fertig, geht er an den Packtisch und holt aus seinem Packwagen einen Artikel nach dem anderen heraus, scannt diesen mit einem Barcodescanner in JTL-Packtisch 1.0 ab und stellt ihn ab. Schön brav der Reihe nach. Inzwischen werden durch JTL-Packtisch 1.0 die vorgegebenen Versanddokumente wie Rechnung und Lieferschein gedruckt und die Versanddaten exportiert und in einer Freigabe gespeichert. Ist dieser Vorgang abgeschlossen, kann der Lagermitarbeiter die Versanddaten zum Logistiker spielen und die Versandlabels drucken. Danach exportiert er die Tracking-Daten aus dem System des Logistikers und speichert diese wieder auf einer Freigabe ab. Während der Lagermitarbeiter die Ware nacheinander verpackt und mit den Versanddokumenten versieht, kann der Mitarbeiter im Vertrieb die Versanddaten in JTL-Wawi importieren und somit die Kundenbenachrichtigung per E-Mail anstoßen. Jetzt muss nur noch der Logistiker kommen und die versandfertige Ware abholen. Damit habe ich mal den Prozess, der mit dem neuen Packtisch 1.0 abgebildet wird, kurz umschrieben.
Konfiguration von JTL-Packtisch
Die Konfiguration von JTL-Packtisch 1.0 umfasst drei Schritte. Das Einrichten des Netzwerkes, da ich nicht davon ausgehe, das Büro und Lager räumlich so nah sind, dass nur mit einem PC geschafft wird. Das Einrichten von JTL-Wawi 1.0 damit der Packtisch überhaupt in Betrieb genommen werden kann und zum Schluss das Einrichten des Packtisches selbst.
Einrichten des Netzwerkes
Das Einrichten des Netzwerkes ist relativ schnell gemacht. Irgendwo auf einem PC einen Ordner anlegen und rechte Maustaste klicken, dann Freigeben für bestimmte Personen anklicken und dem Assistenten für die Netzwerkfreigabe folgen. Auf den Ordner sollten alle mindestens Leserechte und Schreibrechte besitzen. Ich habe wie im Screenshot unten mir den Ordner „VersandExportImport“ auf meinem Windows Home Server angelegt und am PC als Laufwerk „Y“ angebunden.
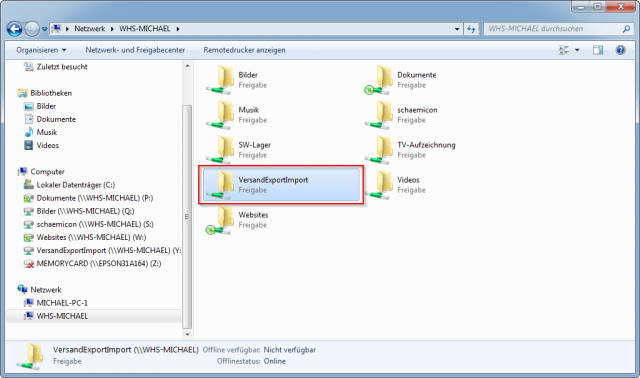
Einrichten von JTL-Wawi 1.0
Das Einrichten des JTL-Packtisch beginnt in der Wawi. Hier werden die grundlegenden Parameter für den Dokumentendruck und den Export der Daten festgelegt. Um mit JTL-Packtisch 1.0 arbeiten zu können, muss kein neues Lager angelegt werden. Ich kann also mit dem Standardlager weiterarbeiten. Die Versandarten müssen konfiguriert, bzw. erstellt werden. In der Versandkonfiguration werden anschließend die Dokumente festgelegt, die beim Packen erstellt bzw. gedruckt werden sollen. Hier gibt es eine Reihe von Möglichkeiten und Punkte die auch beachtet werden müssen. Zum Schluss müssen die Exportvorlagen überprüft und gegebenenfalls auch noch angepasst werden. Beginnen wir also mit der Einrichtung des Lagers.
Beginnen wir mit der Lagerverwaltung unter Einstellungen → Lagerverwaltung.
Im Fenster Lagerverwaltung gibt es in der Wawi 1.0 dafür rechts für jedes Lager den Reiter Packtisch. Hier werden die grundlegenden Einstellungen für jedes Lager vorgenommen.
Hier gibt es mehrere Optionen:
- Artikeldetails nach jedem Scann laden
- Artikel ohne Scanner erfassbar (Button-Lösung)
- Nicht-Lager-Artikel müssen auch bestätigt werden
- Beim Verpacken Hinweise aus dem Auftrag anzeigen
- Beim Verpacken Anmerkungen aus dem Auftrag anzeigen
- Kundenkommentar mit Packhinweis anzeigen
- Versandarten vor dem Packen scanbar – Der Lagermitarbeiter wählt vor dem Verpacken die Versandart aus.
- Mengeneingabe erlauben
- MHD/Charge nicht scannen, sondern gemäß Pickliste ausbuchen
- Spalteneinstellungen für die Ansichten Auftrag und Artikel anpassen
Artikeleigenschaften:
- Artikel Nummer
- Artikel Name
- EAN / GTIN
- HAN
- UPC
- ISBN
- Gebinde EAN
- Gebinde UPC
- ASIN
- Lieferanten Artikel Nummer
Je nach dem was ich brauche, kann ich hier Einstellungen an oder abwählen. Was tatsächlich benötigt wird sollte in einer Testumgebung ermittelt und anschließend dokumentiert werden.
Im nächsten Schritt passen wir die Versandarten an, bzw. erstellen die Versandarten. Hier können auch die Versandarten aus den Marktplätzen in eigene Versandarten gewandelt werden und entsprechend angepasst werden. Dazu wechseln wir über Einstellungen → Versand/Zahlung → Versandarten in die Versandartenverwaltung.
Im unteren Teil des Fensters unter Automatisch erstellte Versandarten (1) können diese mit einem Klick auf den Button zu eigener Versandart konvertieren (2) in die Liste der eigenen Versandarten übertragen werden. Hier kann dann eine Versandart (3) markiert und mit dem Button Bearbeiten… (4) angepasst werden.
In den Versandarten müssen an zwei Stellen je nach Prozess Anpassungen durchgeführt werden. Im Bereich Verknüpfungen (1) lege ich mit dem Haken hinter Versandmail senden fest, ob der Kunde eine Versandbenachrichtigung per E-Mail erhält.
Hinweis: Hier sollte in den Einstellungen noch die entsprechende Vorlage angepasst werden.
Darunter finde ich die Einstellmöglichkeiten für den Amazon und eBay Carrier Code und den Versanddatenexport. Hier sollte Export gemäß Exportvorlage eingestellt sein und darunter die entsprechende Versanddaten-Export-Vorlage, z.B. DPD DELISprint.
Unter Tracking-ID-Einstellungen für WMS-Lager / Packtisch, lege ich fest, wie die Tracking-ID Eingabe für diese Versandart erfolgen soll. Will ich zum Beispiel, das meine Versandmail mit der Tracking-ID von DPD an den Kunden versendet werden soll, wähle ich im Dropdownfeld hinter Tracking-ID Eingabe den Wert „Sendungsdaten-Import“. Will ich die Tracking ID Manuell eingeben, wähle ich „Manuelle Eingabe“ aus und bei „Keine ID verwenden“ wird die Kundenbenachrichtigung sofort beim Scannen der Ware am Packtisch versendet.
Im nächsten Schritt des Konfigurationsmarathons kommt die Versandkonfiguration. Hier lege ich fest, welche Versanddokumente beim Verpacken der Ware am Packtisch automatisch erzeugt werden sollen.
Kleiner Tipp aus der Praxis. Je nach Ware die Sie verpacken, planen sie einen möglichst langen Packtisch in Ihrem Lager ein. Am besten mit einem Rollenlaufband, auf dem die Artikel nacheinander abgelegt werden. Damit wird die spätere Zuordnung der Lieferdokumente massiv vereinfacht und beschleunigt.
Gehen wir also über Einstellungen → Versand/Zahlung in die Versandkonfiguration.
Unter Versandkonfigurationen werden uns alle Dokumente angezeigt, die beim Verpacken am Drucker des Packplatzes ausgegeben werden oder elektronisch dem Kunden oder einem Mitarbeiter übermittelt werden sollen. Mit dem Button Neu werden neue Versandkonfigurationen angelegt und mit dem Button Bearbeiten geändert. Mit dem Button Löschen können diese auch wieder entfernt werden und mit Beenden verlassen wir die Versandkonfiguration wieder. Legen wir hier also eine neue Versandkonfiguration an, oder bearbeiten eine bestehende.
Hinter Name vergeben wir einen Namen für die Versandkonfiguration. Im Dropdownfeld Art der Versandkonfiguration wählen wir aus, was gedruckt oder versendet werden soll.
Zur Auswahl stehen hier:
- Lieferschein
- Rechnung
- Selbstdefiniert (um ein eigenes Vorlagenset zu verwenden)
- Packhinweis (wird beim Verpacken nur Angezeigt)
- Versandetikett
Links unter den beiden Feldern die Art und Name der Konfiguration festlegen, wird im Bereich Einstellungen der Konfiguration festgelegt, was beim Verpacken so alles passieren muss.
- Anzahl der Dokumente – hier wird festgelegt, wie viele Dokumente beim Verpacken erstellt werden sollen.
- Formular – hier wird Die dafür notwendige Druckvorlage oder Email-Vorlage angewählt. Hinweis: Das Feld ist nur aktiv bei den Konfigurationen Selbstdefiniert und Email.
- Vorgang – hier legen Sie fest, was Geschehen soll. Sie können Drucken, Mailen, Speichern, Faxen oder Exportieren auswählen.
- Text – nur aktiv in der Versandkonfiguration Versandhinweis. Hier legen Sie den Text für den Versandhinweis fest, der beim Verpacken am Packtisch für alle Mitarbeiter oder nur für einen bestimmten Mitarbeiter angezeigt werden soll.
- Aufträge/Umlag – hier können Sie festlegen, ob die Versandkonfiguration bei Aufträgen oder einer Umlagerung herangezogen werden soll. Hinweis: Diese Konfigurationsmöglichkeit dürfte nur Auswirkungen beim Einsatz von JTL-WMS haben, da es bei JTL-Packtisch es noch keine Möglichkeit gibt, Artikel umzulagern!
- Warenlager – setzen Sie den Kontrollhaken vor Warenlager, können Sie hier das Warenlager eingrenzen, auf das diese Versandkonfiguration angewendet werden soll.
- Warenwert einschränken – Hier haben Sie die Möglichkeit den Warenwert der Lieferung zu begrenzen.
- Versandgewicht des Auftrages – Hier können Sie das Gesamtgewicht des Auftrages eingrenzen.
- Nur bei unterschiedlichen Rechnungs- und Lieferadressen – Die Versandkonfiguration wird nur dann ausgeführt wenn Rechnungsadresse und Lieferadresse unterschiedlich sind.
Rechts daneben können Sie noch die Versandkonfiguration einschränken auf:
- Warengruppen
- Lieferländer
- Versandklassen
- Plattformen
- Firmen
- Kundengruppen
- Versandarten
- Zahlungsarten
- Benutzer
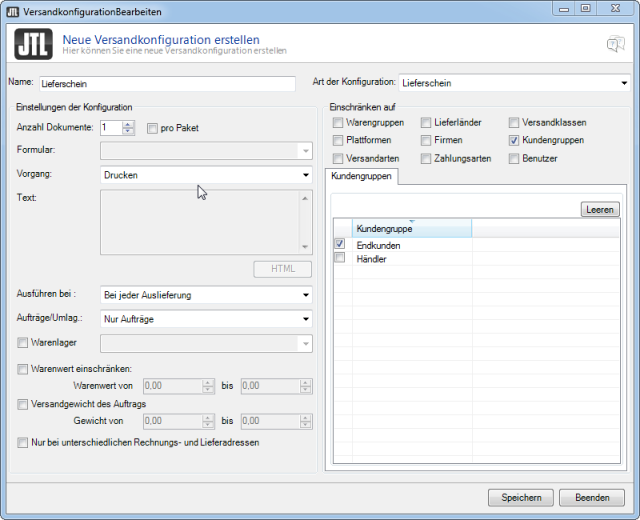
Im letzten Schritt passen wir jetzt noch die Versanddatenexport-Vorlagen in JTL-Wawi an. Diese öffnen wir über Einstellungen → Versanddaten Import-/Export-Vorlagen → Versanddatenexportvorlagen.
Unter Vorlagen für den Versanddatenexport verwalten finden wir schon vom Deutschen Hasisch Lieferanten bis zum griechischen Götterboten Hermes eine Reihe von vorformatierten Vorlagen für den Versanddatenexport (1).
Hinweis: Bei der Verwendung von JTL-Packtisch sollte zwingend unter Aktion bei vorhandener Datei An bestehende Datei anfügen angewählt sein! Bei jedem Packvorgang wird für den Auftrag ein Export der Versanddaten durchgeführt. Damit in unserem Verzeichnis nicht x-Dateien liegen, oder in der Exportdatei nur der letzte Auftrag, ist diese Einstellung hier von großer Bedeutung. Sie ermöglicht später eine reibungslose und schnelle Erstellung der Versandetiketten.
Mit einem Doppelklick in die Spalte Aktion bei vorhandener Datei kann diese Einstellung bei bedarf angepasst werden. Zur Auswahl stehen hier:
- Vorhandene Datei überschreiben
- Anbestehende Datei anfügen
- Unter neuem Namen speichern
- Überspringen
Mit dem Button Bearbeiten (2) können die Vorlagen geändert werden, mit Hinzufügen (3) werden neue Vorlagen angelegt, mit Löschen (4) bestehende entfernt, mit Exportieren (5) können diese in eine Datei geschrieben werden und mit Importieren (6) wieder angelegt werden.
Hinweis: In den Versanddatenvorlagen sollten nur dann Änderungen vorgenommen werden, wenn beim Testlauf des Versanddaten-Imports beim Logistiker Fehler auftreten.
Damit sind wir in der Wawi fertig und wir können jetzt den Packtisch-Arbeitsplatz einrichten.
Einrichten von JTL-Packtisch 1.0
Der Packtisch ist vorbereitet, ein Computer mit Monitor, Drucker, Barcodescanner und Netzwerkanschluss ist auch vorhanden und auf diesem ist JTL-Wawi 1.0 installiert. Wir können also jetzt ins Lager gehen und diesen Packtisch in Betrieb nehmen.
Tipp aus der Praxis: Der PC im Lager sollte für den Standort ausgelegt sein und der Monitor sollte eine Touch-Funktion haben. Als Betriebssystem empfehle ich hier Windows 8.1 oder 10 (erscheint am 29 Juli 2015). Der Rechner steht unter Umständen an einem öffentlich zugänglichen Ort und somit sollte er besonderen Sicherheitsmaßnahmen unterliegen. Zum Beispiel Bildschirmschoner mit Anmeldemaske schon nach 5 Minuten Leerlauf. Beim Drucker sollte darauf geachtet werden, das dieser möglichst schnell die Dokumente verarbeiten kann und direkt mit dem Packtisch-Computer verbunden ist.
Wer sich nicht im JTL Kundencenter registriert hat und noch keine Produkte von JTL im Einsatz, sollte dies spätestens jetzt ändern. Nur über das Kundencenter erhält man den notwendigen Lizenzschlüssel für den JTL-Packtisch.
Hinweis: JTL-Packtisch beinhaltet eine kostenlose 1 Benutzer Lizenz, für jede weitere Benutzer Lizenz fällt eine monatliche Gebühr an. Dabei zählen die gleichzeitig angemeldeten Benutzer. Sie können JTL-Packtisch auf beliebig vielen PCs installieren und pro Anzahl Lizenzen starten. (Originaltext JTL-Wiki).
Ist die Lizenz hinterlegt können wir JTL-Packtisch mit einem Doppelklick auf den Eintrag im Startmenü starten.
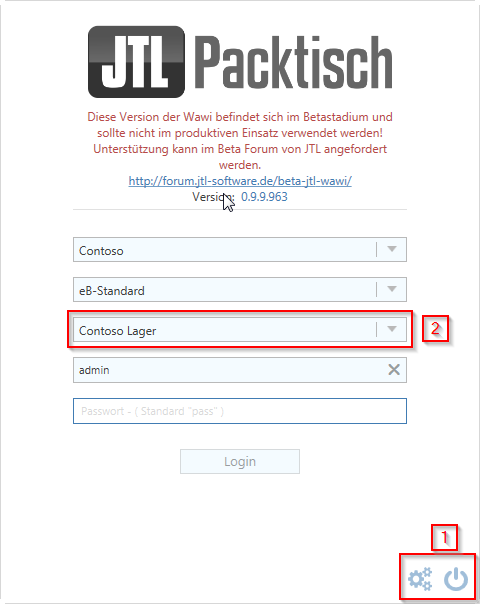
Wählen wir also hier unser Lager aus, z.B. Standardlager oder hier Contoso Lager, geben den Benutzernamen und Passwort vom Lagermitarbeiter an und schließen das ganze mit einem Klick auf den Button Login ab.
Hinweis: Mit JTL-Wawi 1.0 gibt es ein erweitertes Rechtesystem. Die Vergabe der Rechte habe ich in diesem Tutorial ausgespart, da Sie ein eigenes füllen werden. Hierfür habe ich schon eine Planungshilfe in Form einer Excel-Tabelle/OpenOffice Calc-Tabelle erstellt, die ich zum Download anbieten werde. Bitte darum hier in der Benutzerverwaltung von JTL-Wawi überprüfen, ob der Mitarbeiter auch über die notwendigen Rechte verfügt!
Hinweis: Ich habe diese Tutorial mit der aktuellen Beta-Version von JTL-Wawi angefertigt. Der folgende Hinweis, wird in der endgültigen Fassung nicht mehr auftauchen und kann hier mit einem Klick auf OK geschlossen werden.
Auf der linken Fensterseite sehen wir die Navigationsleiste von JTL-Packtisch mit dem Packtisch Menü. Die Packtisch Optionen haben wir schon mit den Lageroptionen in JTL-Wawi angepasst.
Wir müssen jetzt für unseren Lagermitarbeiter den Arbeitsplatz einrichten. Dazu öffnen wir die Arbeitsplatzkonfiguration mit einem klick auf den Button Arbeitsplatz im Packtisch Menü oder drücken die Tastenkombination ALT + 3 auf der Tastatur.
Das Fenster Arbeitsplatz konfigurieren ist in zwei Hälften unterteilt. Links finden wir die Standard-Einstellungen und rechts den Versanddatenexport/-import. Das wichtigste in den Standardeinstellungen ist das Festlegen des Standard-Druckers, Label-Druckers und Versandetikettendruckers. Die restlichen Einstellungen wie Fehlerton aktivieren, Erfolgston aktivieren, RDP Modus, Animationen deaktivieren und linke Navigationsleiste nicht automatisch ausblenden sind kosmetischer Natur.
Auf der rechten Seite wird der Pfad für die Exportdatei der Versanddaten festgelegt.
Hinweis: Hier kann nur für die Versandart ein Pfad hinterlegt werden, für die auch die Versanddatenexport-Einstellungen konfiguriert wurden. Ansonsten gibt JTL-Packtisch 1.0 folgende Fehlermeldung oberen Fensterbereich aus.
Ist alles wie gewünscht konfiguriert, kann das Fenster Arbeitsplatz konfigurieren mit einem Klick auf Speichern geschlossen werden.
Jetzt ist der JTL-Wawi Packtisch fertig für den ersten Testlauf. Der passende Artikel wie das Verpacken mit JTL-Packtisch in der Praxis funktioniert, ist schon in Arbeit und wird in kürze hier veröffentlicht.
Ich hoffe ich konnte Ihnen helfen…













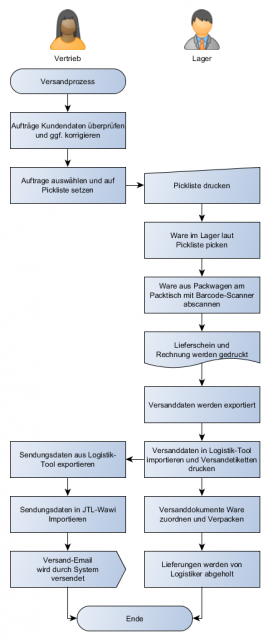 JTL Packtisch kurz und knapp erklärt mit Praxisbeispiel
JTL Packtisch kurz und knapp erklärt mit Praxisbeispiel