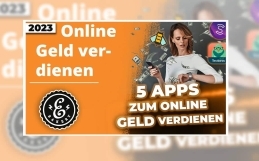Letras de série com o JTL-Wawi e o LibreOffice 4.0
Nem toda a gente tem o Microsoft Office e, por isso, é óbvio que também se deve mostrar tudo com o LibreOffice. Uma vez que o Natal está à porta e muitas pessoas iniciam promoções no Natal, vou mostrar isto aqui usando o exemplo da empresa Contoso GbR, que exporta os seus dados de endereço do sistema de gestão de mercadorias para um ficheiro csv e, em seguida, cria uma carta de formulário para todos os clientes com estes endereços de clientes exportados. É claro que, neste exemplo, utilizo o JTL-Wawi como sistema de gestão de mercadorias. Mas funciona igualmente bem com qualquer outro ficheiro de exportação.
Passo 1: Criar o ficheiro csv
Em Iniciar o JTL-Wawi através do item de menu JTL-Wawi o JTL Ant (Importação/Exportação)
Em seguida, clique em Exportar e expandir em“Exportar de”. Clientes. Em seguida, clique em Dados do cliente.
Deixar os valores predefinidos em Exportar formato de ficheiro.
Faça duplo clique sobre os campos a exportar em Campos de dados. Para a carta de apresentação Saudação, título, nome próprio, apelido, empresa, sufixo da empresa, rua, sufixo do endereço, para atenção, código postal, cidade e país obrigatório.
Em seguida, clique em Guardar modelo. Na janela Guardar modelo de exportação, atribua um Nome do modeloe clique em“Guardar novo modelo“. Confirmar a janela de mensagem com OK.
Clique agora em Iniciar exportação….
Na janela Processo de exportação, clique novamente em Iniciar a exportação. Seleccione um local de armazenamento para o ficheiro de exportação e, em seguida, clique em guardar. Quando a exportação tiver sido concluída com êxito, fechar a formiga JTL.
Passo 2: Criar o formulário de carta
Já preparei aqui o modelo de carta com o LibreOffice Writer. Pode descarregar o ficheiro aqui:
[wpdm_package id=”1955″]Guarde o ficheiro e abra-o com um duplo clique. É claro que também pode utilizar o seu próprio modelo de carta.
No menu Extras, encontra o assistente de fusão de correio do LibreOffice.
No Assistente de mala direta Etapa 1 Seleccione o documento de origem Deixe a predefinição“Utilizar o documento actual” e clique em Seguinte.
Na etapa 2 Seleccionar o tipo de documento e clicar em Continuar para aceitar a predefinição Carta.
Na etapa 3 Inserir bloco de endereços clicar em Inserir o bloco de endereços em Seleccionar a lista de endereços…
Na janela de diálogo Seleccionar a lista de destinatários clicar no botão Adicionar e navegar para o ficheiro de exportação do cliente JTL-Wawi. Realce-os com o rato e, em seguida, clique em Aberto.
Na janela de diálogo Detalhes da ligação definido como Separador de campos o carácter ponto e vírgula (;) e confirmar a entrada clicando em OK. Fechar a janela de diálogo Lista de destinatários seleccionar clicando em OK.
No passo 2 de Inserir bloco de endereços, define-se o esquema para o bloco de endereços. Pode alterar o esquema clicando no botão Mais…. botão.
Na janela de diálogo Bloco de endereços seleccionar pode agora seleccionar o bloco de endereços adequado para a sua carta-modelo. Pode ainda alterá-lo com um clique no botão Editar de acordo com as suas necessidades pessoais. Fechar as entradas de cada vez com OK off.
No passo 3 da caixa de diálogo Inserir bloco de endereços, atribui os campos do seu ficheiro de exportação aos campos da mala direta. Neste exemplo, efectuei as seguintes atribuições:
| Elemento de endereço | Atribuição ao domínio: |
|---|---|
| Saudação | Saudação |
| Nome próprio | Nome próprio |
| Nome | Apelido |
| Nome da empresa | Empresa |
| Linha de endereço1 | Rua |
| Linha de endereço2 | Sufixo do endereço |
| Cidade | Localização |
| Código postal | CÓDIGO POSTAL |
| País | País |
Fechar a janela de diálogo Atribuir campos com um clique em OK e, em seguida, verificar o resultado. Com um clique no Mais pode continuar.
Na etapa 4 do assistente de mala direta, é possível personalizar a saudação da carta. Seleccionar aqui como Valor da lista de endereços para uma destinatária do sexo feminino o Título da coluna Saudação off e introduzir como Conteúdo do campo Ms Em seguida, clique em Seguinte.
Na etapa 5 Adaptar a apresentação que damos como Distância do topo 3,20 cm e clicar em Seguinte.
Clique em Passo 6 Preparar o documento no botão Editar documento para introduzir o seu texto para a carta de apresentação do cliente.
Quando tiver adicionado um texto, clique no botão de volta ao assistente de mesclagem de correio.
Agora clique no botão Seguinte.
Na etapa 7, tem a oportunidade de editar novamente os documentos individuais. Clique em Continuar para guardar e imprimir as cartas de formulário.
Na etapa 8, guardar, imprimir, marcar
- Guardar documento de origem para guardar o modelo de fusão de correio,
- Guardar documento de carta de formulário para guardar as cartas de formulário individualmente ou num ficheiro,
- Imprimir documento de carta de formulário para emitir as cartas de formulário numa impressora,
- ou enviar um documento sob a forma de carta por correio electrónico.
Pode então sair do assistente clicando em Concluir. Espero poder ajudar-vos,
O seu Michael Schäfer