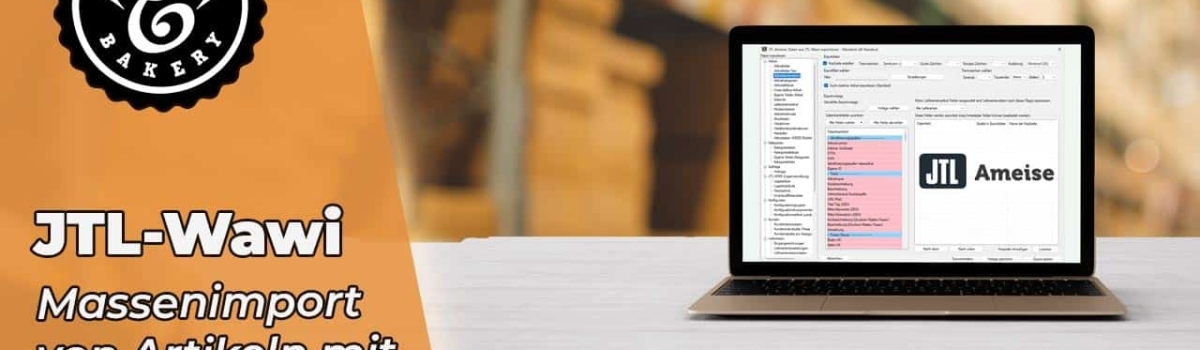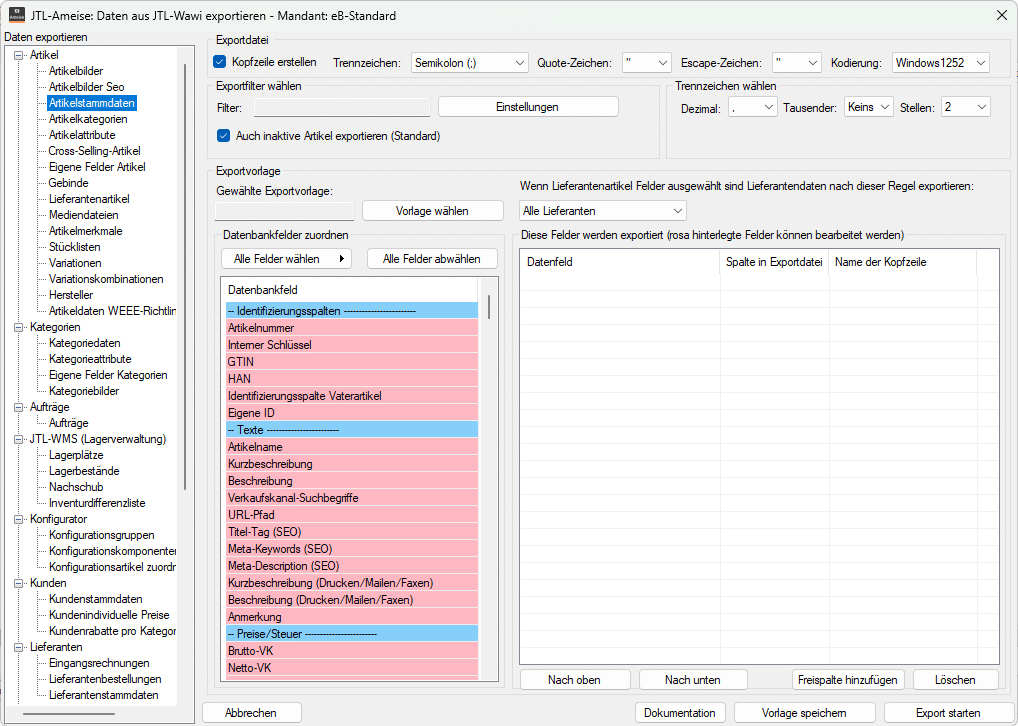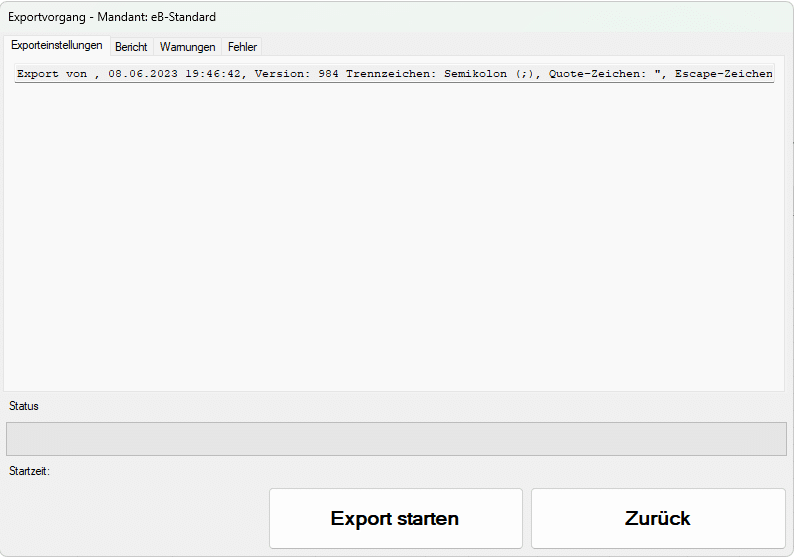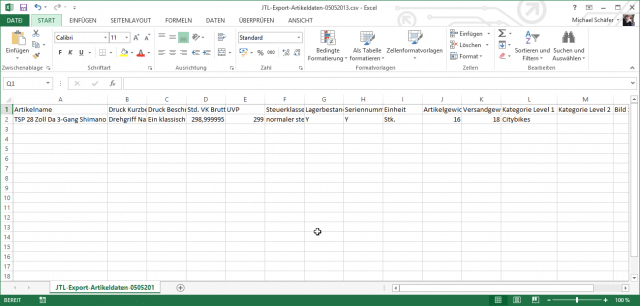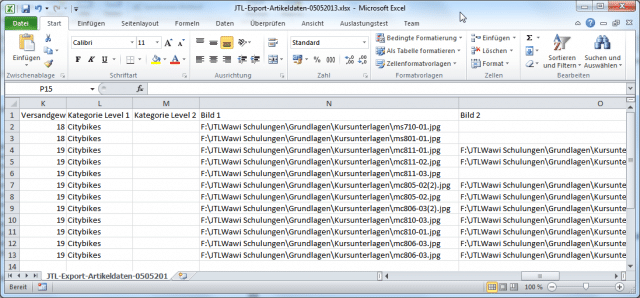Massenimport von Artikeln mit der Ameise
Einzelne Artikel über die Produktverwaltung von JTL-Wawi anzulegen ist relativ mühsam und nicht gerade produktiv. Es ist demnach eine riesige Fleißaufgabe mehrere hundert Artikel über diesen Weg in der Warenwirtschaft anzulegen und darüber auch aktuell zu halten. Es muss also einen Weg geben, dieses effektiver zu gestalten und so viel wie möglich automatisiert durchzuführen.
Update: Dieser Beitrag vom 16.07.2013 wurde am 08.06.2023 aktualisiert.
Dies haben auch die Entwickler von JTL-Wawi erkannt. Um große Datenmengen automatisiert in die Datenbank zu importieren und zu exportieren, haben Sie daher die import- und Export-Schnittstelle JTL-Ameise entwickelt und implementiert. Mit Hilfe der JTL-Ameise können wir nun den ersten Musterartikel in eine CSV-Datei exportieren. Diese CSV-Datei per Copy & Paste (Kopieren & Einfügen). Mit weiteren Artikeln auffüllen und die fertige Importdatei wieder importieren.
Die JTL-Ameise wird über den Menüpunkt Start → JTL-Ameise aufgerufen
Musterartikel exportieren
In diesem Schritt wollen wir den Musterartikel exportieren. Klicken Sie dazu in der JTL-Ameise auf das Symbol JTL-Export.
Hierbei gilt es zu beachten, dass die Export-Feldbezeichnungen nicht immer mit den Bezeichnungen in den Formularen von JTL-Wawi übereinstimmen. Kontrollieren Sie daher die einzelnen Felder genau.
Nun klicken Sie auf “Export starten”. Wählen Sie einen Speicherort für die Exportdatei aus, belassen Sie den Dateinamen dabei am besten so wie er ist und klicken Sie anschließend auf Speichern. Nach einem kurzen Moment ist der Export abgeschlossen und Sie könne das Fenster mit einem Klick auf Zurück schließen. Sie können jetzt die JTL-Ameise mit einem Klick auf das „X“ oben rechts schließen. Auf Ihrer Festplatte sollte sich jetzt eine Datei mit dem Namen JTL-Export-Artikeldaten-[Datum].csv befinden.
Tabellenblatt mit Artikel füllen
Die Eingabemasken in JTL-Wawi eignen sich nicht wirklich um effektiv Artikel in der Warenwirtschaft anzulegen. Der Einsatz einer Tabellenkalkulation ist hier weitaus effektiver. Sie benötigen dafür auch nicht unbedingt Excel. Die kostenlosen Open-Source Alternativen LibreOffice und OpenOffice eignen sich genauso hierfür.
Wir haben die Datei noch um die 3 Spaltenüberschriften Bild 1, Bild 2, Bild 3 und Pfad ergänzt. Hier hinterlegen wir die Pfadangaben für die Bilder zu den Produkten. Die fertige Datei finden Sie im Verzeichnis Kursunterlagen.
Verzeichnisstruktur für den Import von Bildern und Medien
Beim Import von Bildern über eine CSV-Datei sind zwei Dinge hilfreich.
- Alle Bilder sollten in einem Ordner auf der lokalen Festplatte Ihres Rechners gespeichert sein
- Die Bildnamen entsprechen der Hersteller-Artikel-Nummer (z.B. mc810-03.jpg)
Somit müssen Sie in Excel für den Import nur folgende Funktion einbauen =[Spalte Pfad] & [Spalte HAN] & „.jpg“. Wenn Sie mehr als ein Bild pro Artikel importieren möchten müssen Sie nur für jede Spalte die Endung auf -001.jpg“ ändern und die Bilder auch entsprechend umbenennen.
Beispiel: =$Q2&$R2&”-001.jpg” für die Spalte Bild 1
Den Pfad zu Ihren Bildern können Sie sich aus dem Explorer heraus kopieren und in Ihrer Excel-Tabelle einfügen.
Das fertige Ergebnis in Excel sieht dann zum Beispiel so aus:
Die fertige Tabelle könne sie anschließend mit der Endung *.csv auf Ihrer Festplatte abspeichern. Die fertige Tabelle könne sie anschließend mit der Endung *.csv auf Ihrer Festplatte abspeichern. Sollten Sie weitere Fragen zu diesem Thema haben, können Sie sich gerne direkt an den JTL Servicepartner eBakery wenden und sich fachkundig von uns beraten lassen.
Haben Sie Fragen oder brauchen ein individuelles Angebot? Zögern Sie nicht, uns zu kontaktieren.
- 5/5
- 1 rating
| Very bad! | Bad | Hmmm | Oke | Good! |
|---|---|---|---|---|
| 0% | 0% | 0% | 0% | 100% |
Haben Sie Fragen oder brauchen ein individuelles Angebot? Zögern Sie nicht, uns zu kontaktieren.