Jetzt können die Artikel aus der vorbereiteten Import-Datei mühelos importiert werden. Dazu öffnen Sie wieder die JTL Ameise.
In der JTL Ameise klicken Sie auf Import und wählen unter Import von: Artikeldaten aus.
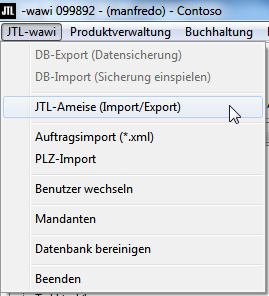
JTL-Ameise Import/Export

Import der Artikeldaten mit JTL Ameise
Im Importfenster der Ameise müssen Sie die Datei angeben, in dem Sie auf Auswählen… klicken und den Pfad zur Importdatei hier angeben/auswählen. Wählen Sie also die zuvor erstellte JTL-Import-Artikeldaten-[Datum].csv aus und klicken Sie anschließend auf Datei laden.
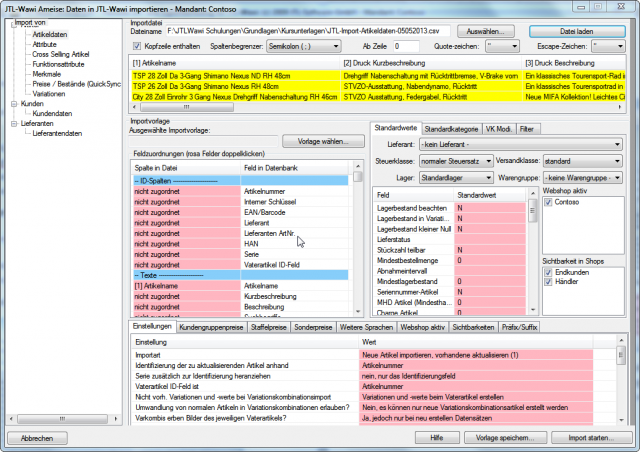
CSV Felder Matchen um Artikeldaten zu Importieren
Jetzt kommt der Clou zum Vorschein. Die Feldnamen der Importdatei entsprechen schon den Feldnamen in JTL-Wawi und somit kann die Ameise alle Felder bis auf die für die Bilddateien richtig zuordnen. Sie müssen also nur noch die Bilder den richtigen JTL-Wawi Feldern zuordnen. Scrollen Sie daher unter Feldbezeichnungen (rosa Felder doppelklicken) bis zum Bereich Bilder herunter und wählen mit einem Doppelklick auf die entsprechenden Felder die richtigen Felder aus der Importvorlage aus.
Jetzt können Sie unten links auf Import starten… klicken
Zur Sicherheit können Sie im nächsten Fenster einen Trockenlauf starten und im anschließenden Bericht überprüfen ob auch alle Artikel importiert werden. Hier klicken können Sie direkt auf Import starten klicken um die neuen Artikel zu importieren.













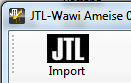




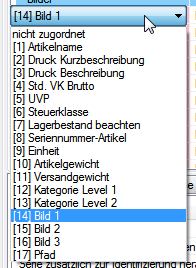

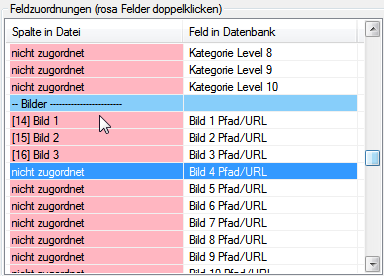

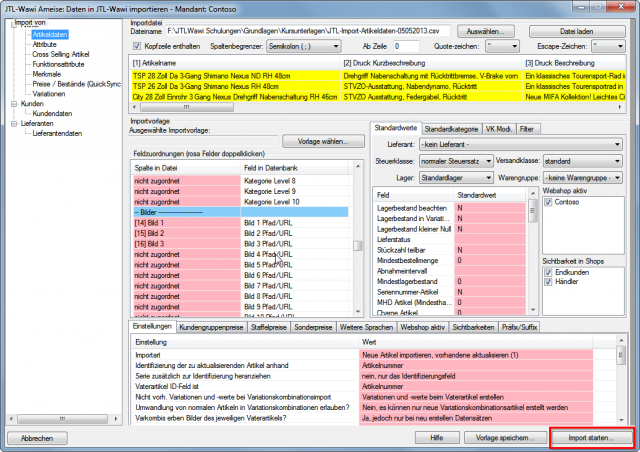

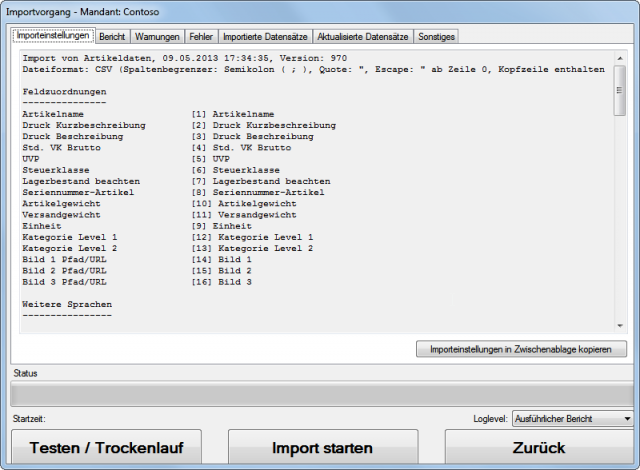
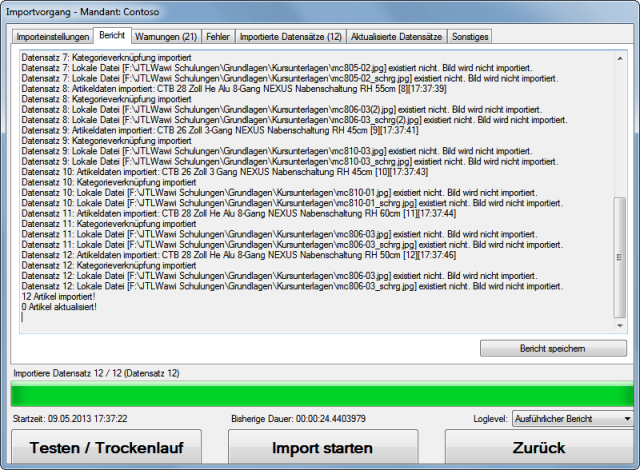








Irgendwie verstehe ich das nicht. Hier wird erklärt wie man Bilder importiert, aber in dem Bild vom Importvorgang wird kein einziges Bild importiert, da das lokale Bild nicht gefunden wird. Oder ist das so beabsichtigt ?
Hallo 🙂 HAben Sie die Adresse von Bildern in Suffix und Präfix eingepflegt ? Grüße