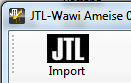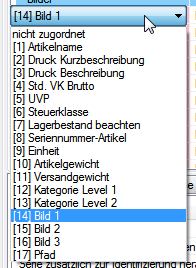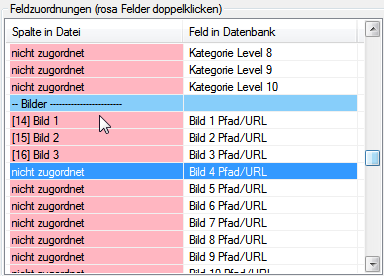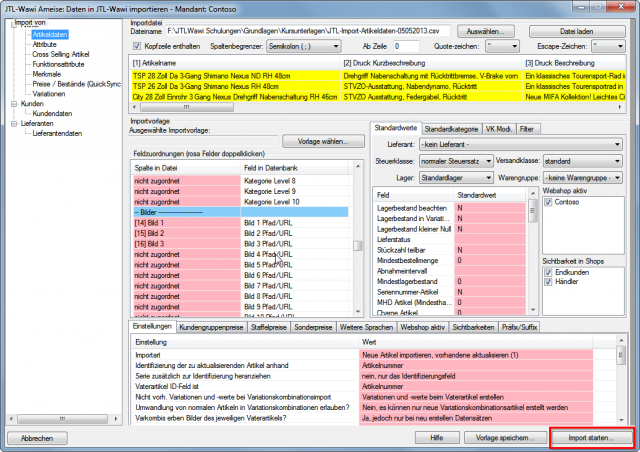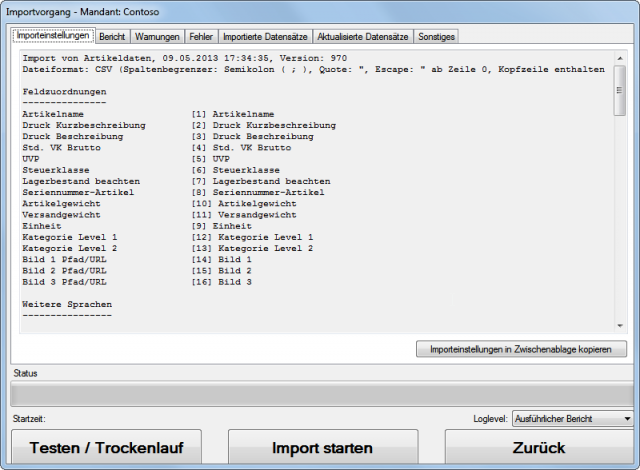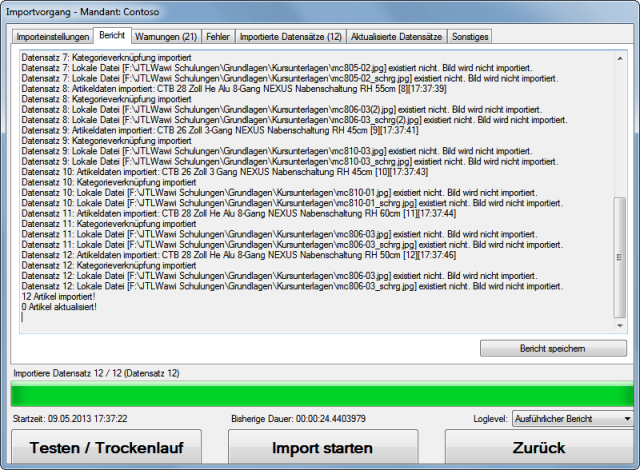Now you can easily import the items from the prepared import file. To do this, open the JTL Ant again.
In the JTL Ant click Import and select under Import from: Article data.
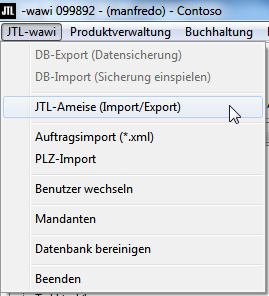
JTL Ant Import/Export

Import of article data with JTL Ant
In the import window of the ant you have to specify the file by clicking Select… and specifying/selecting the path to the import file here. So select the previously created JTL import article data-[Datum].csv and then click Load file.
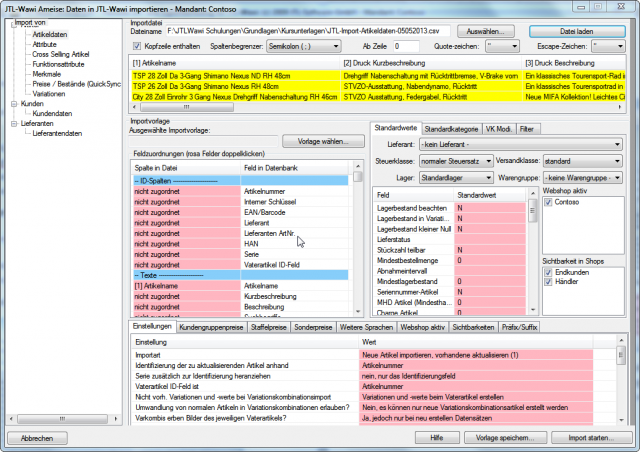
Match CSV fields to import article data
Now the highlight comes to light. The field names of the import file already correspond to the field names in JTL-Wawi and thus the ant can correctly assign all fields except for those for the image files. So you just have to assign the images to the correct JTL-Wawi fields. Therefore, under Field Labels (double-click pink fields), scroll down to the Images section and double-click the appropriate fields to select the correct fields from the import template.
Now you can click Start Import… in the lower left corner
To be on the safe side, you can start a dry run in the next window and check in the subsequent report whether all items are imported. Here you can click directly on Start import to import the new items.