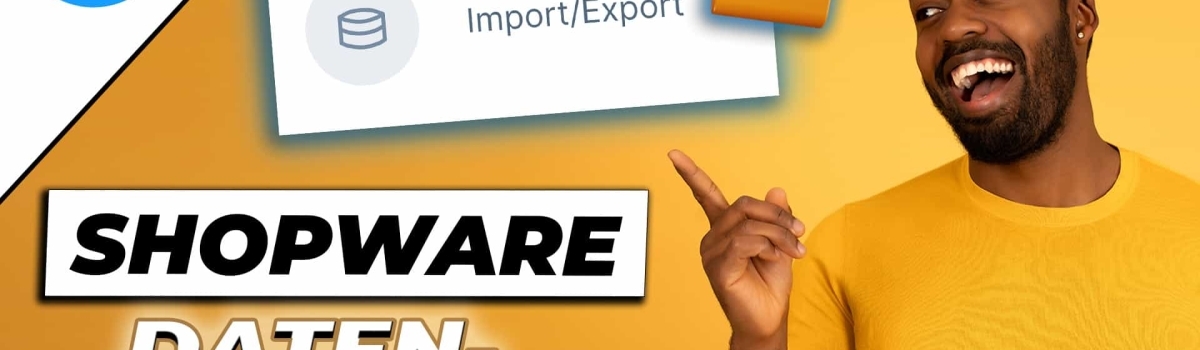Shopware 6 Produktdaten-Import
So im- und exportierst Du Daten
Mithilfe des Shopware 6 Produktdaten-Imports kannst du schnell und einfach viele Produktdaten bearbeiten. Doch damit auch beim Reimport alles glatt läuft, gibt es ein paar Dinge zu beachten, die wir in diesem Shopware Tutorial thematisieren. Bis zum Ende schauen, lohnt sich also.
Warum das Impor/Export Modul so nützlich ist
Der Daten Im- und Export ist mit eines der wichtigsten Funktionen in eurem Onlineshop. Ihr könntet bspw. in kürzester Zeit damit eine Testumgebung schaffen, indem ihr eure Daten aus dem aktiven Shop exportiert und in eurem Testshop importiert. Andererseits lassen sich mit der beim Export generierten CSV-Datei auch Bulk-Edits vornehmen, also Veränderungen die in einem Schritt gleich mehrere Produktdaten verändern. Genau deshalb schauen wir uns in diesem Video an, wie das in Shopware 6 geht.
Shopware 6 Produktdaten-Import - Das richtige Profil nutzen
Steigen wir aber nun direkt mal thematisch ein und suchen unser Shopware 6 Import/Export Modul. Dieses befindet sich in den Einstellungen, im Bereich „Shop“, genau hier. Letztendlich ist dieses sehr übersichtlich aufgebaut. Wir haben einen Import Bereich, einen Export Bereich und einen Bereich für die jeweiligen Profile. Zuerst einmal muss es sich um eine CSV-Datei handeln, damit Shopware die Daten richtig verarbeiten kann. Um was für Daten es sich handelt und wie mit diesen umgegangen wird, das regelt das Profil. Ihr seht hier schon, dass bereits vorgefertigte Standardprofile für Produkte, Kategorien, Kundendaten usw. existieren. Das heißt man kann mit diesem Modul nicht nur Produktdaten Im- und Exportieren, wie wir es im Video machen werden, sondern auch andere Daten austauschen. Um die Funktionsweise von Profilen besser zu verstehen, gehen wir einmal auf den Reiter „Profile“ und bearbeiten das Standardprofil für Produkte. Die allgemeinen Informationen sind mehr oder weniger selbst erklärend, wichtig für uns ist aber die Zuweisung. Hier sehen wir welche Daten im Standardprofil vorhanden sein müssen. Die ID ist eine Identifikationsnummer die insgesamt nur einmal vergeben wird. Damit lässt sich jedes Produkt schnell und einfach identifizieren. Weiterhin enthalten sind der Produktname, die Kategorie, der Preis, der Steuersatz und vieles Weitere. Wenn ihr nicht versteht für was ein bestimmter Wert steht, schaut gerne dafür in den Shopware Docs Bereich nach, unter Einstellungen -> Shop und Import/Export sind sämtliche Begriffe erklärt.
Veränderungen in der CSV-Datei vornehmen
Das heißt also, dass das Profil bestimmt welche Werte verarbeitet werden, welche Werte zwingend erforderlich sind, in welcher Reihenfolge diese angeordnet werden usw. Für ein noch besseres Verständnis exportieren wir nun einmal unsere im Shop enthaltenen Produkte. Dafür gehen wir auf den Tab „Export“, wählen das Produkt Profil aus, können nun noch mit angeben, ob auch die Varianten mit exportiert werden sollen und klicken auf Export starten. Schon wird uns das Ergebnis hier unten angezeigt. Wir klicken auf die drei Punkte und laden die CSV-Datei herunter. Diese sieht dann wie folgt aus. Wir haben hier die eben angesprochene ID, die für jedes Produkt individuell ist. Den Produktnamen, eine Angabe ob dieses Produkt aktiv geschaltet werden soll, eine Produktbeschreibung etc.
Um zu demonstrieren, dass man hier nun Veränderungen vornehmen kann, die dann im Shop wirksam werden, ändern wir einmal den Namen des Hauptartikels zu „Hauptartikel VERÄNDERUNG“. Wir speichern das Ganze ab und geben der Datei einen neuen Namen.
Shopware 6 Produktdaten-Import - So funktioniert der Re-Import
Nun wechseln wir im Shopbereich zum Import Tab, wählen wieder unser Standard Produkt Profil aus und laden unsere neu erstellte CSV Datei hoch. Bevor wir den finalen Import in die Wege leiten können wir immer einen Testlauf starten, um zu prüfen, dass mit den Daten alles in Ordnung ist. Der Status lautet „Erfolgreich“, also laden wir die Datei noch einmal hoch und klicken auf „Import starten“
Auch das verlief erfolgreich. Deshalb gehen wir nun mal in unsere Produktübersicht rein und sehen, dass sich der Name des Produkts auch im Shop verändert hat. Damit wird auch deutlich wie hilfreich dieses Tool sein kann. Wollt ihr bspw. 100 Produkte auf einmal inaktiv stellen, dann müsst ihr nun nicht in jedes Produkt einzeln rein gehen und dieses auf inaktiv stellen, sondern könntet eure Produktdaten exportieren und mit wenigen Klicks den Wert innerhalb der Tabelle von 1 auf 0 stellen. Das lässt sich natürlich noch auf viele andere Anwendungsbeispiele übertragen.
So kontrolliert ihr die CSV-Datei auf Richtigkeit
Wir wollen nun aber noch einen anderen Fall besprechen, nämlich den Fall, dass die Werte eurer CSV-Datei von denen in eurem Shop abweichen. Dafür haben wir uns mal die Standardprofil Vorlage aus dem Shopware Docs Bereich heruntergeladen und überprüfen diese auf Übereinstimmung. Eine Fehlerquelle kann bspw. eine nicht übereinstimmende Tax-ID sein, wenn man Produkte aus einem anderen Shop übertragen möchte. In der Beispieldatei hat der 7% Steuersatz folgende ID, wir merken uns also die „46c4“ am Ende und gehen zurück ins Shop Backend. Zu finden sind die Steuereinstellungen im Shop-Einstellungs-Bereich unter „Steuern“. Um die ID für den 7% Satz zu identifizieren, bearbeiten wir diese Kategorie einmal und schauen in unsere URL Leiste. Das Ende der URL ist die Steuer-ID, die in unserem Fall auf 3423 endet. Demnach keine Übereinstimmung. Um beim Import keine Fehlermeldung zu riskieren, müssten wir nun also die für unseren Shop richtige ID kopieren und in der CSV-Datei einfügen.
Shopware 6 Produktdaten-Import - Profile anpassen
Gehen wir nun zum Schluss noch von dem Fall aus, das Standard Profil entspricht nicht euren Vorstellungen, ihr wollt dieses also anpassen bzw. ein neues erstellen. Dafür gehen wir noch einmal auf den Profil Tab und klicken auf „Neues Profil hinzufügen“.
Wir vergeben den Namen TEST und denken uns einen technischen Namen aus. Wichtig hier ist nun den richtigen Typ auszuwählen, damit wir gleich die richtigen Parameter angezeigt bekommen. In unserem Fall also „Produkt“. Ihr könnt dann noch differenzieren, ob dieses nur für den Import oder nur für den Export gedacht ist oder es einfach für beides belassen. Die anderen Einstellungen könnt ihr so belassen. Nun klicken wir auf „Weiter“. Hier könnten wir nun noch eine Beispiel CSV Datei hochladen, die das Mapping definiert. Das lassen wir in unserem Fall aber mal aus, da wir dieses manuell konfigurieren wollen. Und schon sehen wir alle Werte die für ein Produkt als Mindestmaß enthalten sein müssen, dementsprechend kann der Kippschalter auch hier nicht verändert werden. Wir könnten hier nun noch die Position verändern, in welcher Reihenfolge die jeweiligen Werte also in der CSV-Datei angezeigt werden sollen. Ein Parameter, der nun hier nicht enthalten wäre, wäre die Aktivitätsanzeige, also ob ein Produkt im Shop direkt aktiv geschaltet sein soll oder nicht. Diesen fügen wir nun mal hinzu, indem wir ein neues Mapping ergänzen und den Datenbank-Eintrag auf „active“ stellen. Wir vergeben einen neuen Namen, können nun aber entscheiden, ob dieser Wert erforderlich sein soll oder nicht und könnten einen Standard Wert festlegen. Der Standard-Wert greift immer dann, wenn quasi kein Wert angegeben wird. Fehlt also dieser, wird automatisch der Standard Wert hinzugefügt. Würden wir diesen auf 0 stellen, wäre jedes neue Produkt inaktiv. Am Ende können wir auf „Profil hinzufügen“ klicken und hätten damit unser eigenes, individuelles Profil angelegt.
Shopware Agentur eBakery
Somit steht uns nun nichts mehr im Wege, um erfolgreich unsere Testumgebung anzulegen, neue Produkte aus anderen Shops hinzuzufügen oder Produktdaten per Bulk Edit massenhaft anzupassen. Sollte es dazu jedoch trotzdem noch Fragen geben, hinterlasst uns diese gerne in den Kommentaren. Ansonsten helfen wir euch von eBakery als zertifizierte Shopware Agentur gerne bei eurem Anliegen.
- 0/5
- 0 ratings
| Very bad! | Bad | Hmmm | Oke | Good! |
|---|---|---|---|---|
| 0% | 0% | 0% | 0% | 0% |
Haben Sie Fragen oder brauchen ein individuelles Angebot? Zögern Sie nicht, uns zu kontaktieren.