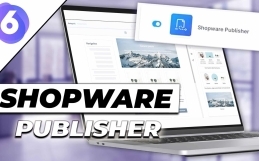Wie erstelle ich einen Sprachshop in Shopware
Um deine Produkte in verschiedenen Sprachen anbieten zu können, bietet Shopware dir eine einfache und effektive Möglichkeit an – den Sprachshop.
Insgesamt unterscheidet Shopware 3 verschiedene Shoparten:
Hauptshop – das ist der erste Shop, der dir nach der Installation zur Verfügung steht. Egal, welche Sprache du gewählt hast.
Subshop – dies ist ein unabhängiger, neuer Shop. Du kannst andere Templates, andere Artikel, eine neue Domain usw. wählen. Der Vorteil zu einem komplett neuen Hauptshop ist, dass du viele Plugin-Lizenzen des Hauptshops weiterverwenden darfst und auch kein neues Hosting dafür brauchst.
Sprachshop – die Sprachshops stellen dem jeweiligen Haupt- oder Subshop eine weitere Sprache zur Verfügung. Im jeweiligen Shop kannst du dann entweder über einen Button oder einen virtuellen Ordner zur neuen Sprache navigieren, z.B. ebakery.de/en. Der Sprachshop verwendet dasselbe Theme und dieselben Artikel wie der zugehörige Haupt-, bzw. Subshop.
Sprachshop in Shopware 5 erstellen
Um einen Sprachshop zu erstellen, klickst du im Shopware-Backend auf „Einstellungen / Grundeinstellungen / Shopeinstellungen / Shops / hinzufügen“. Im rechten Bereich steht nun in grau „Details“.
Hier nimmst du nun die Konfiguration des Sprachshops vor.
- Shop-Typ: Hier wählst du “Sprachshop” aus.
- Hauptshop: Hier legst du fest, welcher Shop (Haupt- oder Subshop) die Grundlage für den Sprachshop werden soll
- Name: Dieser Name steht nur im Backend und ist hauptsächlich für dich zu Unterscheidung
- Titel: Diesen Namen sehen die Kunden im Frontend, wenn sie deinen Shop besuchen
- Position: Hast du mehrere Sprachshops, kannst du hiermit eine Reihenfolge festlegen
- Virtuelle URL: Lege hier fest, ob und welche virtuelle Adresse der Sprachshop haben soll. Zum Beispiel /en für ebakery.de/en.
- Währung: Hier legst du eine spezifische Währung für den Sprachshop fest. Diese musst du vorher angelegt haben.
- Lokalisierung: Wähle das Land, für den der Shop gelten soll.
- Kategorie: Hier kommt die länderspezifische Kategorie rein, z.B. “EN“ – diese muss vorher bestehen.
- Kundengruppe: Soll eine bestimmte Kundengruppe hinterlegt werden, kannst du diese hier festlegen.
- Übersetzungen übernehmen: Diese Option ist nur wichtig, wenn noch andere Sprachshops derselben Sprache bestehen
- Aktiv: Hiermit kannst du den Sprachshop de- und aktivieren.
Jetzt musst du ihn nur noch speichern, einmal die Caches leeren und der Shop ist einsatzbereit.
Auf deiner Shopseite, also im Frontend, ist nun eine Auswahl der Sprache erschienen. Klick doch einfach mal drauf und schau dir das Ergebnis an!
Hm, nichts zu sehen außer Platzhalter-Texte? Das ist ganz normal, denn im Backend sind Einkaufswelten mit dem Shop verbunden – und zwar zunächst mit dem Hauptshop. Im Backend kannst du unter „Marketing / Einkaufswelten / NamederEinkaufswelt“ festlegen, in welcher Kategorie sie erscheinen soll. Hier kannst du nun eine neue Kategorie für den Sprachshop erstellen. Da ist in der Regel Sinn macht, die Einkaufswelten in anderen Sprachen anzeigen zu lassen, solltest du nun für die jeweilige Sprache eine Einkaufwelt zur Verfügung stellen. Auch die Artikel und Kategorien kannst du nun übersetzen (lassen) und dann in der spezifischen Sprache anzeigen lassen.
Nach einem erneuten Leeren des Caches steht dein Sprachshop zur Verfügung. Das Design etc. bleibt gleich, nur die Inhalte sollten angepasst werden.
Als Shopware Agentur haben wir viel Erfahrung mit Sprachshops. Wenn du schnell einen eingerichtet haben möchtest oder bei der Einrichtung Probleme auftauchen, stehen wir dir zur Verfügung. Gerne übersetzen wir auch deine Artikel in andere Sprachen wie englisch, französisch, italienisch oder spanisch. Vereinbare doch gleich ein kostenloses Erstgespräch.

Mit dem Laden des Videos akzeptieren Sie die Datenschutzerklärung von YouTube.
Mehr erfahren
- 5/5
- 3 ratings
| Very bad! | Bad | Hmmm | Oke | Good! |
|---|---|---|---|---|
| 0% | 0% | 0% | 0% | 100% |
Haben Sie Fragen oder brauchen ein individuelles Angebot? Zögern Sie nicht, uns zu kontaktieren.