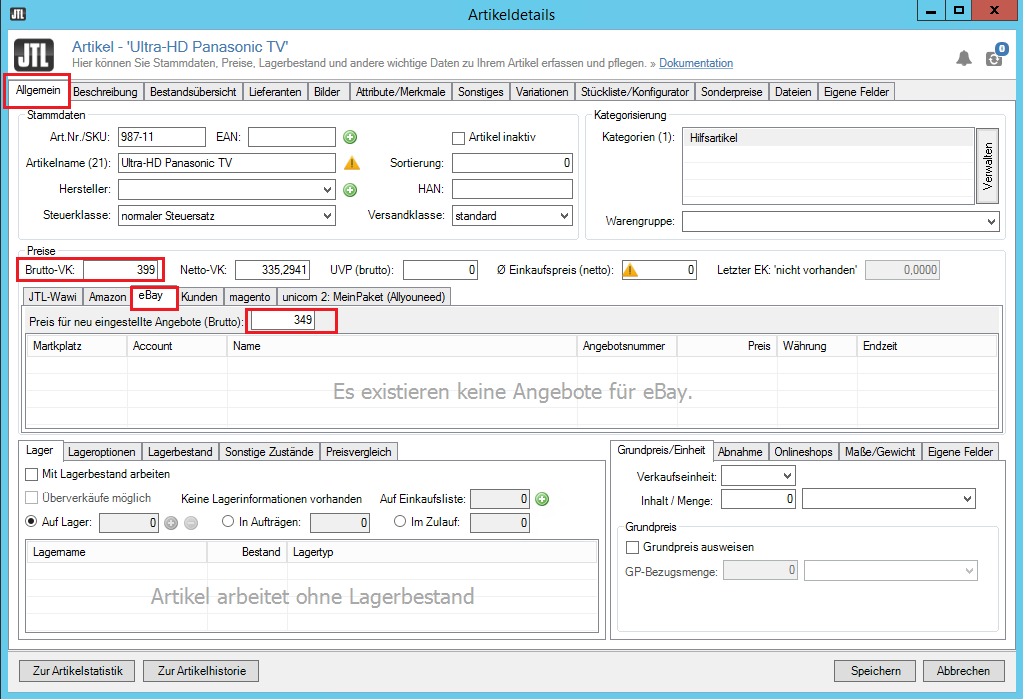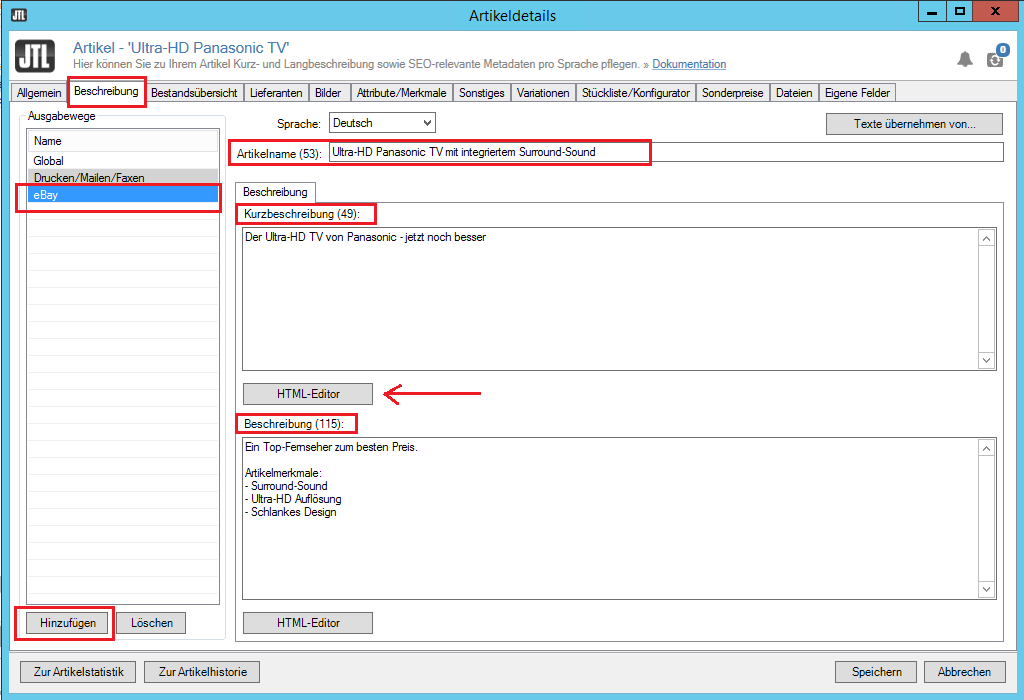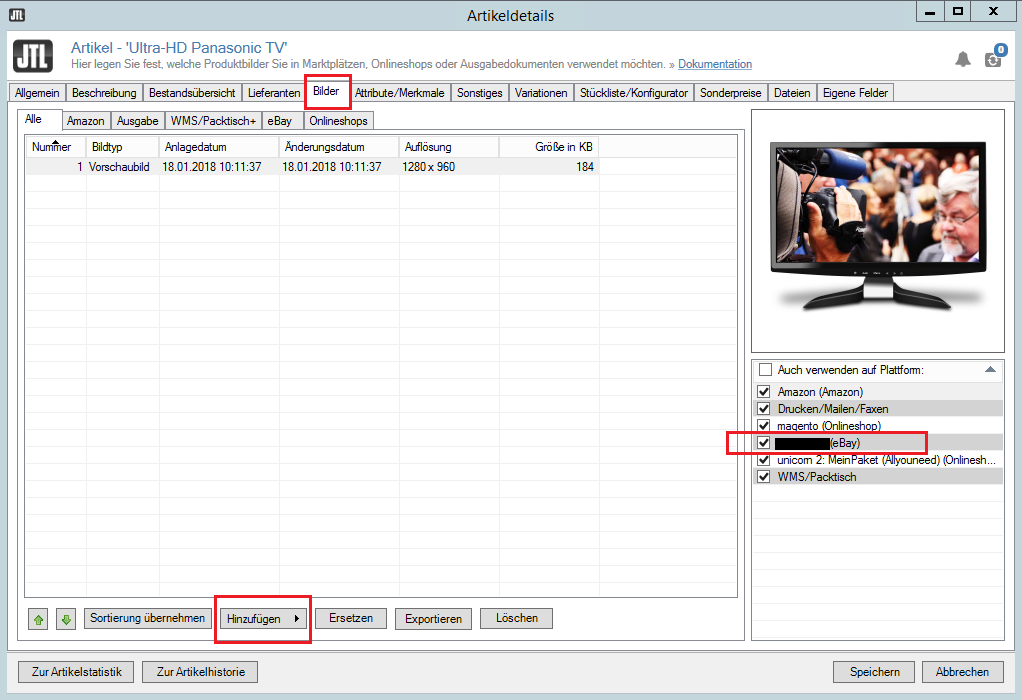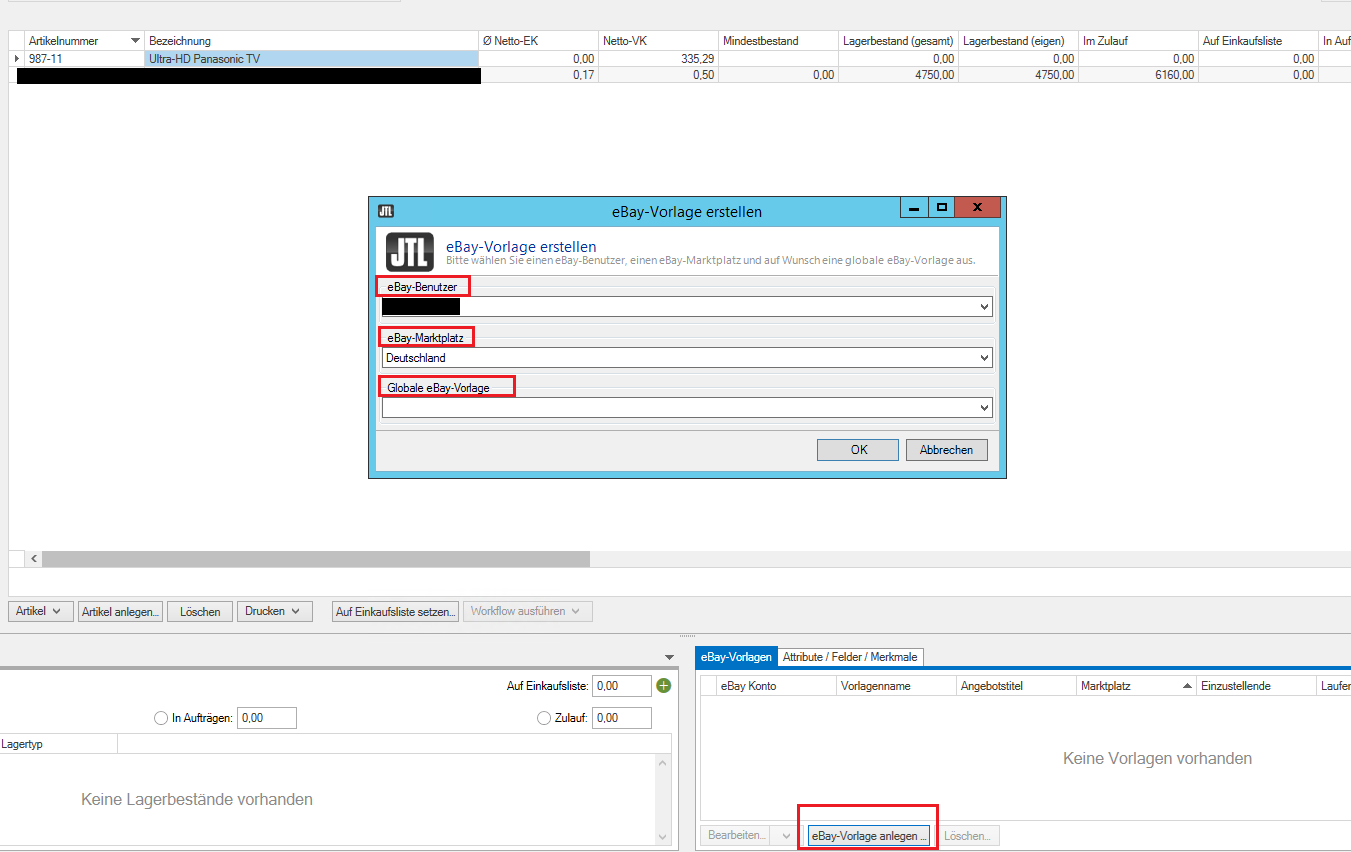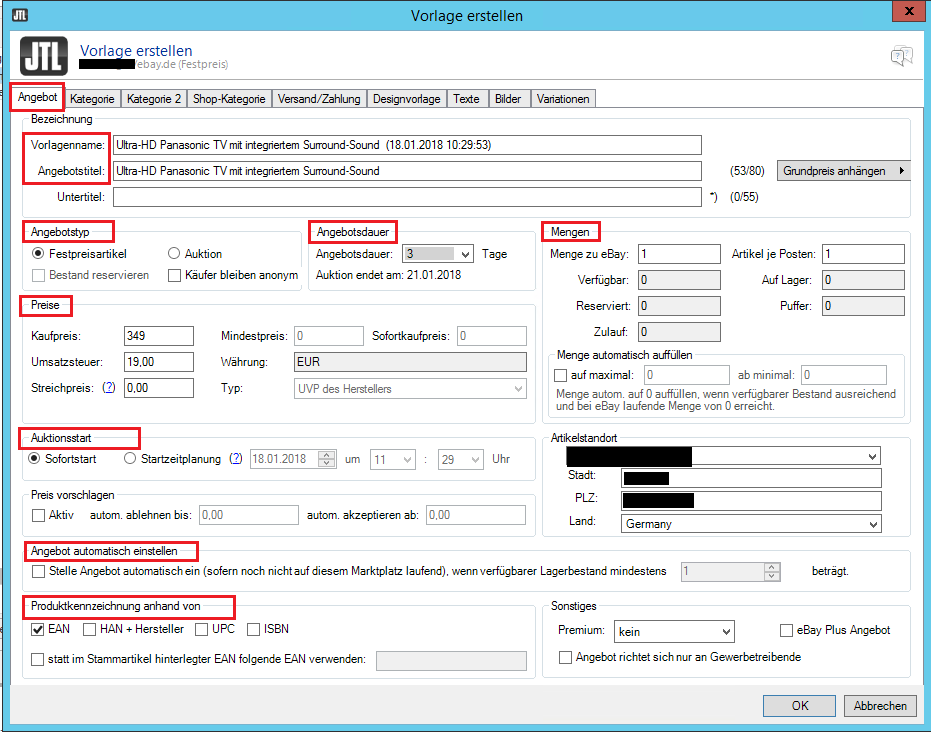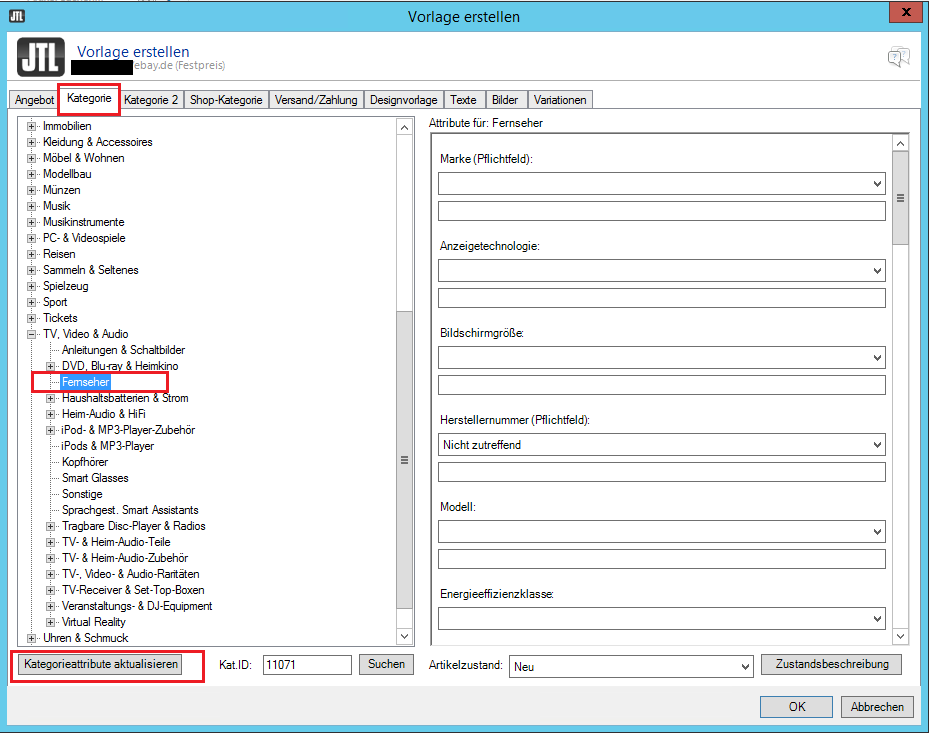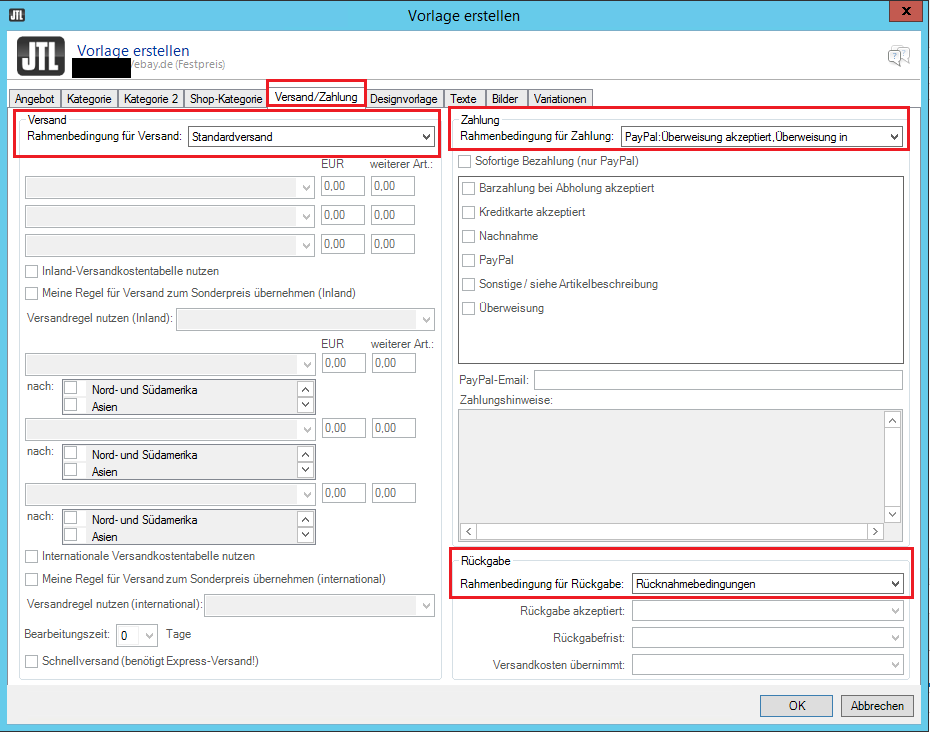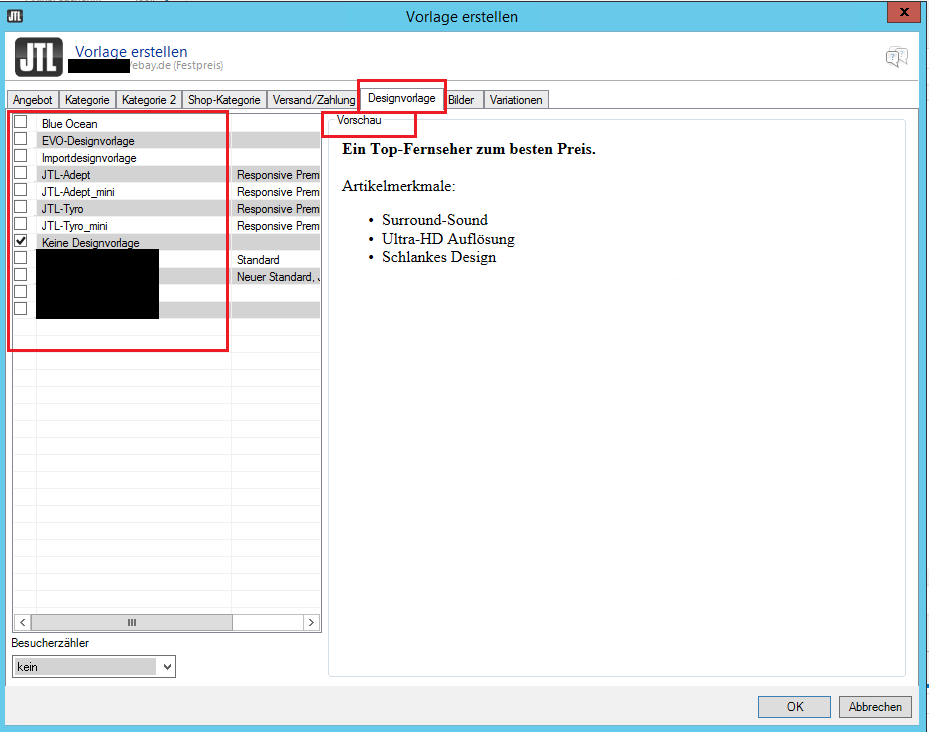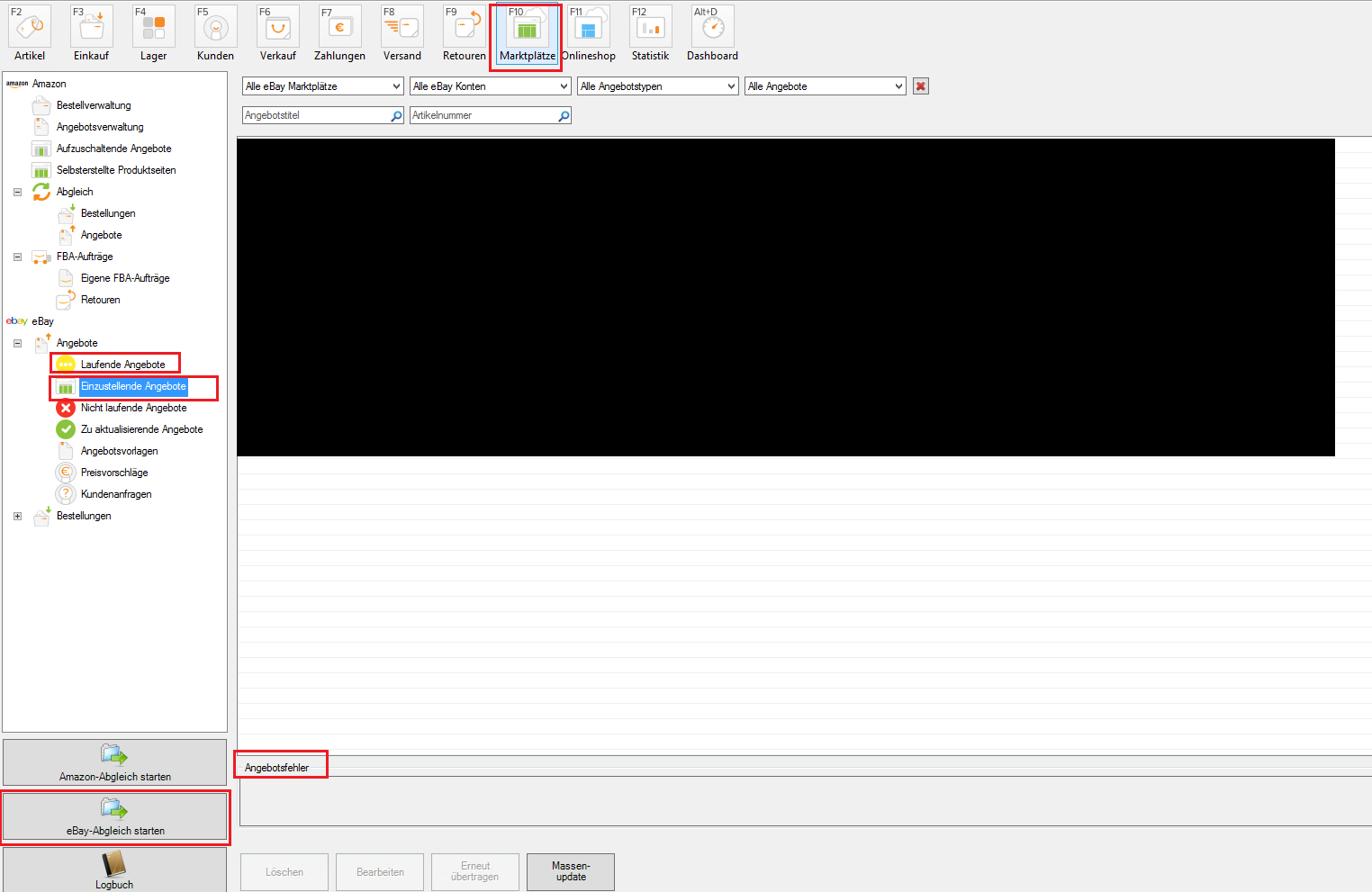eBay-JTL-Tutorial [Teil 2] – Create offers
In a nutshell…
- JTL Wawi works with a template system when creating eBay offers
- Any number of quote templates can be created for one item
- eBay listings can only be created from templates and never from the item itself
- Some data for the offer template, such as offer title and product description, must be stored at the item level
Our booth
In part 1 of our eBay series we explained how to link our eBay account to Wawi and set up the marketplace interface JTL eazyAuction. We further learned how to perform an initial match and why it is important.
In this part of the article we will devote ourselves to the offer creation. We will look at how JTL’s template system works and what advantages it has. Finally, we go into all the details step by step when preparing the offer. Let’s go!
What are offer templates?
JTL Wawi works with a template system in the eBay area. So before we can create a quote from an article, we must first create a quote template in an intermediate step. Only with the help of this offer template we can list an item.
The purpose of this structure is reusability. If we have finished an offer created in JTL and decide to list the article again at a later time, then we do not have to store all data in the offer mask again. We can use the pre-filled template mask instead. Incidentally, any number of templates can be stored for a Wawi article. This allows you to specify different details, for example, depending on whether the offer is a fixed price or an auction.
Prepare articles for listing
There are basically 2 types of articles in JTL: Standalone articles and articles with variation combinations. For the sake of simplicity, we’ll simulate bidding in this installment of the eBay blog series using a simple item. However, setting a variation article differs only minimally in procedure and will be discussed in another part.
We do not set certain information about the eBay listing in a listing template, but directly at the item level:
- Offer description and brief description
- Product images
Other information is transferred from the article to the template, but can be additionally edited there:
- Offer title
- Price
At the item level we find Price in the General tab. The gross sales price is decisive here. If our eBay price should differ from our normal price, we can define a special price for eBay in the price tab under eBay.
Offer title, description and short description can be stored in the Description tab. To do this, we just need to click Add and select eBay. Now we can fill all the fields and adjust the description and short description in the HTML editor if we wish.
Product images can be stored in the images tab. To do this, we click Add and select the product image from our computer. We put a check mark at eBay on the right edge of the window, telling Wawi that this image can also be used for eBay.
Create offer template
In the second step, we now create a listing template in which we store all the information that we would also enter in the eBay backend when creating a listing. We highlight our item in Wawi and click Create eBay Template. If we have multiple users, here we can set under which user the template should be created and for which marketplace it should apply. We can ignore the Global eBay Template field for now. We click OK.
It appears a mask with some fields already pre-filled, which we can customize as we wish. We go through rider by rider and look at the main options. We start with the Offer tab:
- Template name: Internal JTL name for the template.
- Offer title: Fills automatically based on our indication on the item level, can be edited
- Offer type: The offer is either a fixed price item or an auction
- Offer duration: GTC means that the offer runs until it is manually terminated by us.
- Prices: The purchase price is taken from the article and can be edited here, minimum price as well as buy-it-now price can only be set for auctions
- Auction start: Also applies to fixed price offers, the start timing is triggered by JTL and does not cause any additional eBay fees
- Quantities: The number of items we want to offer on eBay.
- Set offer automatically: If our item goes out-of-stock, we can set this checkbox to automatically generate a quote from a positive stock level from the template
- Product identification: Here we can specify how our product should be identified on eBay
All other settings in the Offer tab are self-explanatory and/or optional, so we won’t go into them here. Instead, we will devote ourselves to the Category tab. Here we can navigate to the desired eBay category and store characteristics for that category. If we select a category for the first time, not much appears in the right part of the window yet. To make the category attributes visible, we click Update Category Attributes. Now we can specify characteristics for our product just like in the eBay backend.
We also have the option to list our offer in a second category in the Category 2 tab. Please note that this doubles the offer fee and the fee for additional options. For Shop Category, we are shown our self-created categories from our eBay store. Here we can assign our offer to one or two categories. In the Shipping/Payment tab we state our conditions for our offer. If we have already stored framework conditions on eBay, then we can conveniently select the appropriate framework conditions from a drop-down menu here.
In the Design Template tab, we get a preview of our product text that we previously stored in the item layer. Depending on the template, our description and short description are output differently or omitted completely. There is a possibility to deposit your own templates and to add predefined texts. We will address this topic in a future blog post.
Finally, we can check our product images for eBay in the Images tab and activate the eBay additional option “Gallery Plus” if required (Attention: additional fees!). The Variations tab is of no interest for our listing of a simple item for now. We’ll go over variation combo items in more detail in a future blog post. When we are done entering data, we click OK and the template is created.
Create offer
We highlight our previously created template and click Create eBay listing from template. The same input mask opens as for the template creation. However, we are at the quote level here and can edit data for the quote as desired – without changing the underlying template. When we are satisfied with the inputs, we click Create and prepare the offer for listing.
A quote created in this way is automatically assigned the status To Be Submitted. We can find these offers in the Wawi under Marketplaces > eBay > Offers > Offers to be placed. As soon as we perform a match (-> start eBay match), our listing to be posted will be highlighted in turquoise. Turquoise means that it is currently under review by eBay. If there is an error, the transfer will abort and the offer to be discontinued will be highlighted in red. In the line Offer error we can then see what was the reason for the rejection. A successfully transferred offer will be listed in the Current offers tab and will disappear from the Offers to be submitted tab.
Outlook
That’s it! As you can see, an eBay listing from JTL is not that terribly complicated. Once you get the hang of it, you can upload articles on an assembly line.
In part 3 of the eBay series, we’ll take a look at how we can work even more efficiently with the templates in JTL and deal with Global Listing Templates in the process. Until then!
Read the entire eBay blog series now
- Part 1 – Connect eBay with JTL
- Part 2 – Create offers
- Part 3 – Global templates and efficiency
- Part 4 – eBay Design Templates












![eBay-JTL-Tutorial [Teil 2] – Create offers eBay-JTL-Tutorial [Teil 2] – Create offers](https://ebakery.de/wp-content/uploads/bfi_thumb/beitragsbild-angebote-erstellen-pi9isji18zgaq89prcmw0dj6dphxaivrgdxtn1ryjw-pim14hxi3mecvhhybk3ljufczotto48424d2325ay4.png)