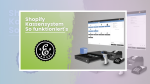Shopify Komplett Anleitung
Onlinehandel Schritt-für-Schritt erklärt
In dieser Shopify Komplett Anleitung gehen wir Schritt für Schritt alle Punkte durch, die es bei einer Shopify Shop Erstellung zu beachten gilt. Wir geben euch die ultimative Komplettanleitung mit an die Hand. Von der Produkterstellung bis zum SEO.

Mit dem Laden des Videos akzeptieren Sie die Datenschutzerklärung von YouTube.
Mehr erfahren
Shopify Komplett Anleitung - Das Vorwort
Auch diese Folge wird mal wieder eine sehr ausführliche werden. Wir geben euch unsere Expertise in Form eines Complete Guides für das Shopsystem Shopify mit. Auch hier gilt wieder – Wenn euch nur bestimmte Themenpunkte interessieren, nutzt die Überschriften um vorzuspringen.
Sollte es Fragen geben, ab damit in die Kommentare oder an uns wenden. Wir von eBakery, helfen euch als Shopify Agentur gerne weiter.
Was ist Shopify?
Nun ein kurzes Vorwort für alle Neueinsteiger zum Shopsystem Shopify. Dieses war ja auch schon in unserer eCommerce Schritt-für-Schritt Anleitung das System der Wahl, da wir von eBakery dieses als Allrounder Shopsystem bezeichnen würden. Es ist natürlich nicht für jeden geeignet. Es kommt auf eure Ansprüche an. Ein Nachteil wäre bspw. dass Ihr nicht beliebig was auf dem Server ändern oder anpassen könntet, da das Hosting komplett von Shopify übernommen wird. Das wäre jedoch bei Shopware, Magento, JTL-Shop und allen anderen Self-Hosting Shopsystemen möglich. Andererseits kann das auch ein Vorteil sein. Ihr seid in Null Komma Nichts im Backend eures Shops, wie Ihr gleich sehen werdet. Ihr müsst keine Updates installieren oder euch um eine Lösung bei Ausfällen kümmern, das ist alles im Shopify Service enthalten, da es sich um ein SaaS handelt, also Software as a Service. Ob es nun für euch geeignet ist oder nicht zeigt euch unsere Shopsystem Vergleichs Playlist auf, in der wir verschiedene Shopsysteme miteinander verglichen haben.
Shopify Komplett Anleitung - Bei Shopify registrieren
Nun wollen wir aber mal loslegen und tippen als erste Amtshandlung „www.shopify.de“ in unsere URL-Leiste ein. Dann werdet Ihr Folgendes vorfinden.
Hier könnt Ihr euch entweder direkt anmelden, wenn bereits ein Shop existiert oder aber euch registrieren und damit eure 14-tägige Testphase starten, was wir nun auch einmal tun werden.
Im Anschluss können beliebig viele Auswahloptionen getroffen werden, auf Basis dessen dann euer Shop konfiguriert wird. Ist bereits eine fertige Website vorhanden? Wollt Ihr auch auf euren Social Medias verkaufen? Wollt ihr zusätzlich auf Marktplätzen verkaufen? Und seid ihr zeitgleich auch Offlinehändler und habt ein Ladengeschäft?
Dann kannst du das hier angeben. Kannst diese Optionen aber auch noch im Nachhinein ändern. Da du das Video schaust, wirst du vermutlich neu in der Welt des eCommerce sein, von daher bietet es sich an hier „Ich beginne gerade erst“ auszuwählen. Im nächsten Schritt kannst du auswählen, ob du Physische Produkte, Digitale Produkte oder Dienstleistungen anbieten möchtest. Wir wollen Schmuck anbieten, von daher trifft auf uns Ersteres zu. Im letzten Video hatten wir ja schon geklärt, dass Ihr auch als Onlineshop Händler mehrere Optionen habt, Produkte anzubieten. Eine Option war da „Dropshipping“. Solltet Ihr diese verpasst haben, schaut mal nach der Schritt-für-Schritt Anleitung in der Videobeschreibung. Eine zweite Sonderform ist ein Print-on-Demand Shop, was ins Deutsche übersetzt so etwas wie „Druck auf Anfrage“ bedeutet. Das heißt Ihr könnt individuelle T-Shirt bspw. mit eurem eigenen Design drucken lassen.
So schnell legt Ihr einen Shopify Shop an
Das wollen wir nicht also entscheiden wir uns für Option 1. Nun müsst Ihr für euch einen Shopnamen bestimmen, der bisher noch nicht existiert. So lange Ihr noch keine eigene Domain bei Shopify erworben habt oder eine bereits existierende verbunden habt, bleibt die Standard Domain erhalten.
Neuerdings habt Ihr aber Einfluss auf diese. „myshopify.com“ am Ende bleibt. Ihr könnt aber bestimmen, was davor stehen soll. Nun heißt es nur noch anzugeben, in welchem Land sich eure Geschäftsadresse befindet und im letzten Schritt eine gültige E-Mail Adresse einzugeben. Um euren Shop zu sichern, wird ein möglichst sicheres Passwort benötigt. Wir empfehlen hier „Cryptical Password Generator“ zu verwenden, die zu Hauf auf Google zu finden sind, wenn Ihr genau diesen Begriff eingebt. Idealerweise lasst Ihr euch ein 16-Stelliges kryptisches Passwort erstellen. Dann wird auch Shopify zufrieden sein und euch die Passwortstärke mit „gut“ zertifizieren. Mit einem Klick auf „Shopify Konto erstellen“ wird der Shop generiert, was einen Moment dauern kann. Und schon befindet Ihr euch im Adminbereich eure Shops.
Ihr bekommt auch direkt eine To Do Liste von Shopify mit auf den Weg gegeben, die es abzuarbeiten gilt, was wir im Laufe dieses Videos auch tun werden.
Shopify Komplett Anleitung - Produkte anlegen
Einer dieser Punkte ist die Verifizierung der E-Mail Adresse. Schaut in euer Postfach und klickt in der E-Mail auf „E-Mail bestätigen“.
Das können wir abhaken. Gehen wir mal der Reihenfolge nach durch, die uns Shopify vorgibt, das heißt wir erstellen ein neues Produkt.
Zu aller erst geben wir dem Produkt einen Titel. Wir kommen später noch zum Thema Suchmaschinenoptimierung, da ist der Titel ein relevanter Aspekt, an der Stelle also nur grob die wichtigsten Punkte.
Ein Titel besteht meist aus der Marke, dem Produktnamen, der genauen Produktbezeichnung, einer Kennzeichnungsnummer und ggf. dem Material. Das hängt aber von Produkt zu Produkt ab, wonach gesucht wird. Als nächstes die Beschreibung. Diese beschreibt das Produkt näher und gibt dem Kunden einen genaueren Überblick darüber, was er eigentlich kauft. Das kann bspw. auch wie bei Amazon in Form von Bulletpoints, also Stichpunkten erfolgen. Als nächsten können wir Medien, wie Produktbilder oder -videos hochladen. Da sind euch hier keine Grenzen gesetzt, was bei Marktplätzen anders wäre.
Ihr könnt euch für freigestellte Produktbilder entscheiden oder aber Szenischen Produktbildern, wie in diesem Beispiel. In der rechten Spalte ist die Produktorganisation zu finden.
Diese macht aber erst Sinn, wenn wir die jeweiligen Parameter, wie Kategorien und Hersteller angelegt haben. Dazu kommen wir aber noch. Ebenfalls obligatorisch ist der Preis. Ein Vergleichspreis ist übrigens ein Streichpreis. Dieser wird also auf der Produktdetailseite dann als Referenz, durchgestrichen dargestellt.
Ein Grundpreis ist bei bestimmten Produkten mit Mengenangabe erforderlich, wie bspw. Obst. Das wäre also bspw. der Preis pro Kg. Informiert euch dazu aber am Besten mithilfe unserer „Shopify Shop rechtssicher machen“ Playlist, die in Zusammenarbeit mit dem Händlerbund erstellt haben. Hier sind Grundpreise auch ein Thema. Zum Inventar gehört nicht nur der Bestand, also welche Menge dieses Produkts noch auf Lager ist, sondern auch eine SKU oder ISBN Nummer die Ihr von eurem Lieferanten bzw. dem Hersteller erhaltet, wenn Ihr nicht eure eigenen Produkte verkauft. Dann ist natürlich ein obligatorischer Parameter der Bestand. Im Versandbereich könnt Ihr quasi bestimmen, ob es sich um ein physisches Produkt oder ein digitales Produkt handelt. Ist es ein physisches wie in unserem Fall, müsst Ihr nichts ändern. Ist es ein digitales, müsst Ihr den Haken hier rausnehmen, da diese ja keinen Versand erfordern. Optionen sind auch mit Merkmalen gleich zu setzen. Also wenn die Uhr in mehreren Farben bspw. erhältlich wäre, dann wäre eine Option die „Farbe“, wovon es unterschiedliche Auswahlmöglichkeiten gäbe.
So legst Du eine Kategorie an
Dabei handelt es sich dann um einen Variantenartikel, da zu einem Produkt mehrere Varianten verfügbar wären. Hier unten seht Ihr dann, wie das Produkt in den Google SERPs ausgespielt werden würde. Aber dazu kommen wir noch im SEO Teil. Damit haben wir alle erforderlichen Angaben zum Produkt gemacht und können dieses nun aktiv schalten oder als Entwurf speichern. Zu finden ist dieses dann in der Kategorie „Produkte“. Damit haben wir unser erstes Produkt erfolgreich angelegt. Da wird uns bereits in den Produktkategorie befinden, erstellen wir doch auch gleich eine passende Kategorie dazu.
Standardmäßig ist immer nur eine Kategorie enthalten, nämlich die Startseite. Hier können wir nun noch eine zum Produkt passende neue Kategorie anlegen, indem wir oben rechts auf den grünen Button klicken.
Nun geben wir dieser Kategorie den Titel „Uhren“. Ggf. könnte man diese dann noch später in Herren und Damenuhren aufteilen, doch eins nach dem anderen. Bei der Kategoriebeschreibung geht es darum, dem Kunden zu vermitteln, was er hier genau finden wird. Diese kann man unabhängig von Meta Beschreibung verfassen, die im SEO Teil noch relevant werden wird.
Des Weiteren könnt Ihr ein Bild festlegen, das dann Repräsentativ für die Kategorie oben angezeigt wird. Dieses ist aber keine Pflicht. Nun ist es so, dass Ihr bestimmen könnt, ob Ihr eine automatische Zuordnung bevorzugt oder lieber eine manuelle. Manuell bedeutet, Ihr ordnet jedes Produkt einzeln der jeweiligen Kategorie zu. Automatisch bedeutet, Ihr stellt bestimmte Bedingungen ein. Treffen diese Bedingungen auf ein Produkt zu, wird dieses Automatisch einer Kategorie zugeordnet. Da wir nur ein Produkt bisher angelegt haben, reicht für uns die manuelle Methode aus. Wie eben erwähnt kann unabhängig vom Titel und der internen Beschreibung auch noch der Meta Title und die Meta Description angepasst werden, doch dazu später mehr. Nun heißt es noch abspeichern und noch einmal in unser Produkt reingehen, um es der Kategorie „Uhren“ zuzuordnen. Ihr könnt es aus der Startseite rausnehmen oder drinnen lassen, das ist euch überlassen.
Shopify Komplett Anleitung - Die Navigation
Um nun zu überprüfen, ob eure Änderungen auch im Frontend, also das was eure Kunden letztendlich zu sehen bekommen, umgesetzt wurden, können wir neben unserem Onlineshop Verkaufskanal auf das Auge klicken. Damit erhalten wir eine Vorschau, wie unser Shop aktuell aussieht. Nun ja, das Produkt ist vorhanden, doch wo ist unsere Kategorie ?
Es gibt eine Kategorie, doch warum heißt diese „Katalog“?
Das ist die Standardbezeichnung in Shopify und muss erst manuell angepasst werden, nämlich in der Navigation. Diese findet Ihr, wenn Ihr auf euren Verkaufskanal klickt und in die Navigation geht. Dazu zählt der Header und Footer oder im deutschen Fußzeile und Hauptmenü. Wir wollen unser Hauptmenü anpassen und finden genau diese Kategorien vor, die wir eben im Header unseres Shops auch gesehen haben.
Klickt nun auf bearbeiten und ändert den Namen. Dieser Navigationseintrag ist dann mit etwas verlinkt, also entweder einem Produkt, einer Kategorie, einer Seite, einem Blog Post etc.
Wir entscheiden uns für die Kategorie, also Collection und wählen die Kategorie „Uhren“ aus. Nun auf „Änderungen anwenden“ klicken und auf „Menü speichern“ klicken.
Begeben wir uns dann noch einmal in die Shopvorschau, sehen wir, dass die Änderungen umgesetzt wurden. So könnt Ihr nun für jede neue Kategorie vorgehen. Sollte es dazu noch Klärungsbedarf geben, schreibt ein Kommentar unters Video. Ihr seht übrigens dann auch, wo letztendlich der Titel und die Beschreibung der Kategorie ausgespielt werden würden.
Ein externes Theme integrieren
Um nun noch die Optik unseres Shops aufzuwerten, verändern wir noch unser Theme. Das Theme ist wie Ihr aus unserer E-Commerce Anleitung wisst, dafür verantwortlich welche Inhalte, wo und wie dargestellt werden. Zu finden ist das Theme auch wieder im Onlineshop Menü. Standardmäßig aktiv ist immer das Dawn Theme. Ihr habt nun drei Optionen. Entweder ein kostenloses Theme aus der Shopify Bibliothek suchen, ein kostenpflichtiges Theme aus dem Theme Store erwerben oder aber ein kostenpflichtiges externes Theme erwerben und integrieren, wie man es bspw. auf Themeforest oder Envato Elements erhält. Ein kostenloses Theme zu integrieren ist selbsterklärend und findet ihr auch in unserem Video „In 12 Minuten einen Shopify Shop erstellen“, das sich in der Videobeschreibung befindet. Deshalb nutzen wir die Gunst, dass wir ein Envato Abo besitzen und haben im Vorfeld dort ein Theme heruntergeladen.
Wichtig hierbei zu beachten ist, dass Ihr es nicht entpackt. Wir benötigen die Zip-Datei. Aber Vorsicht, ihr dürft nicht die .zip Datei hochladen, die ihr heruntergeladen habt. Als Beispiel laden wir nun das Nagai Theme herunter. Die heruntergeladene Datei entpacken wir. Gehen in den Ordner rein und werden dort eine weitere Zip-Datei vorfinden. Diese muss hochgeladen werden.
Dafür geht Ihr in den Theme Einstellungen auf „Theme hinzufügen“ und „ZIP-Datei hochladen“. Dort ladet Ihr die eben angesprochene Zip-Datei hoch und werdet das Theme in der Bibliothek vorfinden. Die Installation kann ein paar Minuten dauern. Ist diese abgeschlossen geht Ihr auf „Veröffentlichen“. Dann müsst Ihr diese Veröffentlichung nur noch einmal bestätigen und seht, dass das Nagai Theme, euer aktuelles Theme ist. Um dieses nun anzupassen, geht auf „Anpassen“. Ihr seht nun, dass unser Produkt und unsere Kategorie nun übernommen wurden, allerdings alles andere nur Platzhalter und Fiktiver Text ist. Vorbestimmt sind, aber dafür Textarten, Farben, Elemente wie Slider, Video Banner, ein designter Footer usw. Euch wird also massig Arbeit erspart. Trotzdem muss noch einiges angepasst werden, damit es zusammen passt. Das werden wir in diesem Video nicht bewerkstelligen können.
Shopify Komplett Anleitung - Der Theme Editor
Ich gebe euch nur noch einen groben Überblick über den Editor. Dieser ist wie folgt aufgebaut. In der Mitte befindet sich der visuelle Teil, also das was der Kunde am Ende im Shop zu Gesicht bekommt. Die Linke Spalte umfasst die eingefügten Elemente und arbeitet dabei Layer-basiert. Also was ganz oben ist befindet sich dann auch ganz oben im Shop. Demzufolge ist auch der Footer das Letzte in der Spalte. Das Gute ist, dass der mittlere Bereich immer mit wandert, je nachdem wo sich euer Cursor in der linken Spalte befindet. Somit wisst Ihr immer worum es sich handelt. So wäre das hier bspw. ein Testimonial Slider. In diesem Slider befinden sich 4 verschiedene Content Boxen. Wollt Ihr diese nun anpassen, könnt Ihr das wiederum in der rechten Spalte vornehmen. Passen wir den Text also an, seht Ihr dass das auch in Echtzeit in der Mitte dargestellt werden würde. So funktioniert das Prinzip für jede einzelne Reihe. Also links ist immer das Element und die Unterelemente. In der Mitte die visuelle Darstellung und rechts die zu verändernden Optionen, sei es nun die Farbe, Schriftart, der textliche Inhalt etc. Wollt Ihr einen komplett neuen Abschnitt hinzufügen, klickt Ihr unten auf Abschnitt hinzufügen und könnt aus einem der vielen, vielen Elemente wählen.
Globale Änderungen des Themes können dann hier in den Theme Einstellungen vorgenommen werden. Global meint, dass diese Einstellungen all umfassend gelten. Packt Ihr bspw. ein Favicon rein, dann gilt dieses nicht nur für eine Seite, sondern für alle Seiten. Das gleiche gilt auch für die Schriftart, eure Social Medias und vieles weitere. So viel also zum Theme Editor.
Shopify Payments und PayPal einrichten
Haben wir nun also Produkte im Shop, die in Kategorien geordnet sind und durch ein optisch hochwertiges Theme zum Kaufen anregen, gibt es nur noch ein Haken – die Zahlungsmethoden.
Denn ohne diese ist ein Verkauf nicht möglich. Wir zeigen euch nun wie Ihr Shopify Payments als auch PayPal einrichtet.
Zuerst müsst Ihr aber in die Einstellungen, die sich hier unten Links befinden. Dann auf den Menüpunkt „Zahlungen“ und schon seht Ihr die unterstützten Zahlungsoptionen.
Wir fangen mit Shopify Payments an. Ein Detail Video dazu, haben wir bereits produziert und den Link davon für euch in die Beschreibung gepackt. Shopify weist uns darauf hin, dass wir weitere Daten zu uns und unserem Business angeben müssen. Das bestätigen wir und tragen nun alle nötigen Daten ein. Also die gängigen Kontaktdaten – Name, Adresse, Telefonnummer. Ist euer Unternehmen im Handelsregister eingetragen checkmarkt dieses Feld. Hier geht es um dein Unternehmen und die Inhaberschaft.
Ob dieses als Einzelunternehmen angelegt ist oder eine andere Rechtsform inne trägt. Ob dieses im Handelsregister eingetragen ist, ob du eine Umsatzsteuer ID hast, in welcher Branche du verkaufst und wie deine IBAN lautet. Am Ende solltest du dir die Shopify AGB durchlesen und final die Kontoeinrichtung abschließen. Damit ist Shopify Payments eingerichtet.
Für PayPal klickt Ihr einfach auf „Verwalten“ und „Setup abschließen“. Gebt eure Shop E-Mail ein. Anschließend wieder ein kryptisches Passwort festlegen. Wie schon zuvor will PayPal eure Geschäftsinformationen. Tragt auch diese wahrheitsgemäß ein. Wenn Ihr damit fertig seid, checkmarkt die letzten beiden Felder. Nun muss nur noch die Rechtsform und die Branche angegeben werden und auf „Weiter“ geklickt werden. Nun nur noch das Geburtsdatum und die Telefonnummer für Rückfragen eintragen und schon ist das Setup abgeschlossen.
Shopify Komplett Anleitung - Plan und Domain erwerben
Nun haben wir Produkte, Kategorien, ein optisch hochwertiges Theme und Shopify Payments und PayPal als Zahlungsmethoden.
Doch können die Kunden bereits eine Versandart auswählen?
Probieren wir das doch mal aus und gehen in die Vorschau. Hier gehen wir auf unsere Kategorie „Uhren“, packen das Produkt in den Warenkorb, checken aus und sehen, dass das nicht möglich ist. Grund dafür ist der fehlende Shopify Plan. Ihr könnt innerhalb der 14 Tage euren Shopify komplett einrichten, allerdings noch keine Bestellungen tätigen oder entgegen nehmen. Die einfachste Methode dem nachzukommen, ist es auf der Startseite direkt oben auf das Informationsfeld „Plan wählen“ zu klicken. Nun kannst Du hier einen der drei Pläne wählen. Für den Anfang reicht der Basic Tarif vollkommen aus. Wir werden nun für dieses Lehrvideo keinen erwerben, dafür aber euch zeigen, wie Ihr die Domain ändern könnt. Geht dafür in die Einstellungen und auf Domains und klickt oben rechts auf „Domain kaufen“. Damit würdet Ihr eine Shopify Domain erwerben. Unsere gewünschte Domain wäre sogar zu haben, für 14$ jährlich. Wenn Ihr mehr dazu wissen wollt, warum man seine Domain individualisieren sollte, schaut ins verlinkte Video rein.
Mit easyDHL den Versand teil-automatisieren
Nun aber wie versprochen zum Versand. Die Einstellungen dafür befinden sich im Menüpunkt „Versand und Zustellung“.
Ihr könnt hier Versandtarife erstellen. Also bspw. keine Versandkosten ab 50€ und diese für bestimmte Länder staffeln.
Des Weiteren wird diesen Tarifen eine bestimmte, vordefinierte Transportzeit zugeordnet. Ihr habt die Möglichkeit Standard oder Express-Versand mit anzugeben oder aber stattdessen benutzerdefinierte Angaben zu machen. Außerdem könnt Ihr den bestimmten Tarif an Bedingungen knüpfen. Entweder ans Gewicht oder den Preis. Sodass ab einem bestimmten Gewicht, mehr Versandkosten hinzu kommen. Ihr könnt darüberhinaus noch genauere Paketangaben machen, sodass bspw. jegliche DHL Paket Größen hinterlegt sind. Das kann aber auch auf Hermes, Deutsche Post oder Ähnliche angewendet werden. Spannender wird es allerdings, wenn Ihr eure Versandprozesse automatisiert oder teil-automatisiert. Wir haben euch bereits die Shopify App „easyDHL“ vorgestellt.
Ihr könnt euch im Store anmelden, die App hinzufügen, auf „App installieren“ klicken und müsst nur noch eure DHL Geschäftskunden Daten angeben. Damit ist Shopify dann direkt verbunden, was euch folgende Features ermöglicht: Ihr könnt automatisiert, einzeln oder per Bulk Ausführung bis zu 50 Bestellungen gleichzeitig bearbeiten und somit Shipping Labels anfertigen lassen und Tracking Daten an den Kunden übermitteln. Zur Erstellung der Versandlabels können parallel jegliche weitere Dokumente wie Lieferscheine, Zolldokumente oder Rechnungen mit erstellt werden. Doch überzeugt euch selbst, das Ganze ist erstmal kostenlos und wird dann ab dem 300.Label kostenpflichtig.
Eine Zwischen-Zusammenfassung
Nun haben wir Produkte, Kategorien, ein hochwertiges Theme und Versand- und Zahlungsmethoden integriert. Fehlen nur noch zwei grundlegende Dinge, die wir in einem Schritt abhandeln werden.
Nämlich die Erstellung einer Seite und unsere Rechtstexte. Um den Shop für Deutschland rechtssicher zu machen, benötigt Ihr u.a. ein Impressum, die Widerrufsbelehrung, AGB und eine Datenschutzerklärung. Diese müssen erst einmal vorliegen. Um diese zu erstellen könnt Ihr entweder den Anwalt eures Vertrauens konsultieren oder aber einfach einen Rechtstext Generator von Trusted Shops, dem Händlerbund oder der IT-Recht Kanzlei verwenden. Dieser funktioniert durch Fragen, dessen Antworten dann als Rechtstext formuliert werden. Ihr habt dann zwei Möglichkeiten diese Rechtstexte zu integrieren.
Am meisten Sinn macht Methode 1, wir wollen euch aber zeigen wo und wie man eine Seite erstellt, deshalb verwenden wir für dieses Video auch Methode 2.
Shopify Komplett Anleitung - Rechtstexte erstellen und hinterlegen
Nun also Option 1: In den Einstellungen ist der letzte Menüpunkt „Richtlinien“, hier findet Ihr das Widerrufsrecht, die Datenschutzerklärung, die Allgemeinen Geschäftsbedingungen und das Impressum. Wir gehen das nun einmal mit einem Musterimpressum für euch durch. Der Vorgang ist jedoch immer der gleiche, bei allen Rechtstexten. Ihr fügt das Impressum ein und speichert ab. Nun schließt ihr dieses Fenster und geht in die Navigationseinstellungen eures Onlineshops, denn bisher existiert zwar das Impressum, ist aber nirgends zu sehen. Wir wollen es in den Footer platzieren. Deshalb klicken wir auf „Fußzeilenmenü“. Fügt einen Menüpunkt hinzu. Der Name muss immer der Name des Rechtstext sein, also in unserem Fall „Impressum“. Dadrunter kann theoretisch alles mögliche verlinkt werden. Wir wollen aber die Rechtstexte, also Policies verlinken und zwar „Legal Notice“. Klickt auf „Hinzufügen“ und speichert das Menü ab. Nun überprüft euer Frontend. Dieses sollte im Footer so wie bei uns ausschauen. Das Impressum ist klar erkennbar verlinkt und enthalt den Inhalt, den wir in den Richtlinien hinzugefügt haben. Option 2 wäre einfach eine neue Seite anzulegen. Also gehen wir im Onlineshop Menü auf „Seiten“. Oben rechts können wir eine neue Seite hinzufügen. Diese besteht aus dem Titel und dem Inhalt. Der Titel muss immer den genauen Namen des Rechtstexts, also Impressum, AGB, etc. tragen, damit dieser auch als das identifiziert werden kann. Nun einfach den Inhalt des Rechtstexts eintragen, wie eben und speichern. In der Navigation wieder auf das Fußzeilenmenü klicken und unser bereits erstellten Punkt „Impressum“ bearbeiten. Nun können wir statt den Richtlinien, eine Seite wählen und konkret das Impressum auswählen. Wieder auf „Änderungen anwenden“ klicken und anschließend in der Shopvorschau überprüfen. So macht Ihr das dann auch für alle anderen Rechtstexten.
Shopify Buchhaltung
Damit haben wir alle Grundlagen innerhalb des Shops abgeschlossen. Kommen nun erste Bestellungen rein, ist eine Buchhaltungssoftware von Nöten. Eine Möglichkeit dafür ist lexoffice, da es dafür ebenfalls eine direkte Schnittstelle in Form einer App im Shopify App Store gibt. Wie gehabt kann diese einfach hinzugefügt werden, wenn Ihr angemeldet seid und wird eurem Shop nahtlos hinzugefügt. Hier müsst Ihr euch dann mit eurem lexoffice Account anmelden. Was euch damit geboten wird ist eine automatisierte Buchhaltung – sprich rechtskonforme Auftragserstellung, sowie Synchronisation von Rechnungen, Gutschriften etc. und Automatischer E-Mail Versand. Hinterher können die Daten dann im gängigen DATEV Format für den Steuerberater exportiert werden.
Zwei Shopify Warenwirtschaftssysteme
Ein anderes Thema ist der Verkauf auf anderen Plattformen, wie bspw. Marktplätzen. Das kann gerade am Anfang Sinn machen, aber auch als Erweiterung wenn der Shop schon läuft. Die Schwierigkeit hier besteht in der Übertragung der Produktdaten auf die jeweiligen Marktplätze. Hier wird in der Regel eine Warenwirtschaft verwendet, die euch nicht nur die Möglichkeit gibt Daten vom Shop, auf die Marktplätze zu transferieren, sondern insgesamt als Verwaltungseinheit agiert. Eine Schwierigkeit könnte nämlich der Bestand sein. Nun verkauft Ihr ein Produkt auf Marktplatz A und Marktplatz B und im Shop, wie hoch ist dann nun euer Lagerbestand? Das verwaltet eine Warenwirtschaft dann zentral und ihr erhaltet alle Daten in einer Software gebündelt. Mögliche Optionen dafür ist einmal JTL-Wawi und Xentral. Hierbei können wir dich gerne sowohl als JTL Servicepartner, als auch Xentral Partner gerne ausführlicher beraten, was für deinen Case mehr Sinn macht. Vereinbare dazu einfach auf der verlinkten Seite einen Termin mit unseren Experten.
Mit Shopify auf YouTube, Instagram, TikTok & Co. verkaufen
Doch nicht nur Marktplätze können ein erweitertes Verkaufsfeld sein. Auch Google Shopping bietet euch die Möglichkeit mehr Sichtbarkeit aufzubauen und es wäre eine vertane Chance, das nicht zu nutzen. Dabei handelt es sich um diesen Shopping Kasten in den SERPs. Wollt Ihr dort rein, benötigt Ihr erst einmal einen konformen Shopify Shop, einen Google Account + Merchant Center Account und ein Google Ads-Konto.
Konform ist euer Shop, wenn Ihr bis hierhin alles befolgt habt + das Shop Passwort rausgenommen habt. Dieses könnt Ihr in den Onlineshop Einstellungen unter „Konfigurationen“ rausnehmen, wenn Ihr denn einen Plan erworben habt, indem Ihr einfach den Haken hier bei „Passwortschutz“ rausnehmt. Um den benötigten Produktdaten Feed nicht eigenhändig anfertigen zu müssen. Fügt die App „Google Kanal“ hinzu. Nun heißt es nur noch den Merchant Center und Google Ads Account zu verknüpfen und schon werden eure Produkte bei Google eingereicht. Wenn die Produktdatenqualität ausreicht, steht eurer Google Shopping Produkt Präsentation nichts mehr im Weg. Wie das im Einzelnen geht, verrät euch das verlinkte Video.
Damit habt Ihr übrigens zwei Fliegen mit einer Klappe geschlagen, wenn Ihr bereits einen laufenden YouTube Kanal besitzt. Denn Google Shopping ist die erste Hürde, um seine Produkte auch zu YouTube zu übertragen. Das ist der Vorteil den Ihr mit Shopify habt. Ihr könnt eure Produkte auf Instagram, TikTok und Spotify übertragen und eure Reichweite hier nutzen, um Leute von euren Produkten zu überzeugen und sie dann mit einem Klick direkt zu eurem Shop leiten zu lassen. Das ist eine Vielfalt, die andere System so nicht bieten, deshalb solltet Ihr die Chance nutzen, wenn Ihr euch für Shopify entscheidet.
Shopify Komplett Anleitung - Unser ultimativer Shopify Hack
Bevor wir noch zu unserem abschließenden großen SEO Teil kommen, haben wir noch einen Hack für euch, den Ihr unbedingt ausprobieren solltet. Gerade am Anfang ist man sich unsicher, ob man die richtigen Schritte einschlägt und würde gerne Wissen, was hinter den Kulissen der Konkurrenz abgeht. Wie viele Verkäufe erzielt werden, ob neue Produkte gelauncht werden, welche Produkte gut performen usw. Das ist möglich dank der PPSPY Chrome Extension. Habt Ihr diese hinzugefügt, stellt sicher, dass der Lesezugriff gewährleistet wird. Nun heißt auf den Shop der Konkurrenz zu gehen und zu sehen, dass die PPSPY Bar unten in der Mitte automatisch auftaucht. Das bietet euch die Möglichkeit zu sehen, wann was verkauft wurde und das in Echtzeit. Dazu erhaltet Ihr eine Übersicht der Top Seller, sowie Apps die dieser Shop verwendet. Also eine ideale Lösung, um sich das ein oder andere von der Konkurrenz abzuschauen oder sich einfach Bestätigung einzuholen, dass man auf dem richtigen Weg ist.
Praktisches SEO in Shopify
Nun kommen wir zu dem Teil, der die Spreu vom Weizen Trend – die Suchmaschinenoptimierung – kurz SEO.
Dazu könnte man ein eigenes 30 Minuten Video machen, ich versuche euch aber die wichtigsten Ansätze für den Anfang zu vermitteln. Wir teilen das Ganze in technisches SEO und praktisches SEO. Fangen wir mit dem praktischen SEO an. Wenn Ihr eure Bouncerate optimieren wollt, also verhindern wollt, dass Seitenbesucher auf euren Shop kommen und direkt wieder abspringen, dann solltet Ihr eure Produkte direkt oben als aller erstes platzieren. Ein positives Beispiel wäre Snocks. Ihr kommt auf die Seite und wisst sofort, was angeboten wird. Das verringert die Bounce-Rate und verbessert euren Google Trust.
Der zweite praktische SEO Aspekt, der einfach die Usabilitty erhöht ist der richtige Einsatz von Schrift. Diese sollte groß genug sein, sich vom Hintergrund farblich abheben und sich in seiner Funktion unterscheiden. Das heißt eine Überschrift sollte anders gestaltet sein, als ein Textabschnitt, als ein Call to Action. Das könnt ihr in Form von Schriftart, Farbe und Größe erreichen. Ein gutes Beispiel hierfür wäre freeletics.com. Weiß und blau hebt sich ab, verschiedene Größen der Überschriften und verschiedene Schriftarten zwischen Überschriften und inhaltlichen Textabschnitten. Rundum ein ästhetisches und usabilitty-freundliches Gesamtbild. Das zeichnet sich nicht nur durch Schrift und Farbe aus, sondern auch durch die richtige Nutzung des Deadspaces, also der Anteil auf dem weder Text, noch Bilder noch irgendwas anderes zu sehen ist. Ist eure Seite nämlich zu überladen und mit Pop-Ups übersäht, wirkt das unruhig. Lieber minimalistisch, statt vollgepackt. Ein sehr gutes Beispiel hierfür bietet „Waterdrop“. Ein cleanes Produktvideo im Hintergrund, ein klarer CTA, ein simpler Schriftzug, damit sehr übersichtlich.
Technisches SEO in Shopify
Doch was gibt es nun technisch zu beachten.
Wir gehen das mal anhand unseres Produkts durch. Am Anfang steht immer die Keywordrecherche, damit Ihr wisst worauf Ihr euren Blog, euer Produkt, eure Kategoriebeschreibung optimieren wollt. Diese kann bspw. mithilfe des Keywordtools auf Keywordtool.io, dem Google Ads Keyword Planers oder Google Trend bewerkstelligt werden. Es ist immer der selbe Prozess. Ihr habt eine Grundidee, was Kunden suchen könnten. Also bspw. „Herrenuhren“. Dann müsst Ihr wissen wo Ihr gefunden werden wollt, in unserem Fall also Google. Wenn Ihr einen Plan gebucht habt, seht Ihr das Suchvolumen und den Wert der Konkurrenz für jedes vorgeschlagene Keyword. Optimal wäre es ein Keyword mit viel Suchvolumen und wenig Konkurrenz zu finden.
Eurer Hauptkeyword sollte dann in allen möglichen Textintegrationen enthalten sein. Ist das also in unserem Fall „Schneider Daytona Herrenuhr“. Dann sollte das als erstes im Titel enthalten sein, in der Beschreibung, in der URL, im Dateinamen eurer Bilder, im Meta Title, in der Meta Description und im Alt-Tag eures Bildes. Ihr solltet bei den Meta Daten darauf achten, dass diese nicht abgeschnitten werden. Schaut also wie viel Zeichen möglich sind und wie viel Ihr schon verwendet habt. Als kleiner Zusatztipp: Verwendet für die Beschreibung Emojis, um aufzufallen. Das kann ein Hakenemoji statt der Satzzeichen sein.
Shopify Komplett Anleitung - Text und PageSpeed SEO
Ansonsten könnt Ihr den Produkttitel genauso lassen, wie den Meta Title bzw. umgekehrt. Aufgebaut ist dieser meistens wie folgt. Markenname + Produktbezeichnung + Kategoriebezeichnung + Produktnummer + Material. Das kann hin und wieder abweichen, wenn bspw. die Kategoriebezeichnung einen höheren SEO Score hat als die Marke oder es ein No Name Produkt ist. Das könnt Ihr dann in eurer Keyword Recherche ermitteln. Wenn Überschriften verwendet werden, achtet darauf immer nur eine H1 zu integrieren, worin sich zwingend eurer Hauptkeyword befinden muss. 50% der anderen Überschriften sollten dann auch euer Hauptkeyword enthalten und als H2 angelegt sein. Die anderen 50% sollten es nicht enthalten und sind dann H3 Überschriften. Das ist vor allem für Blogbeiträge relevant. So viel zum Text SEO. Doch was mindestens genauso wichtig ist, ist das Geschwindigkeits-SEO. Eure Seite sollte maximal schnell geladen werden können. Das könnt ihr erreichen, indem Bilder nicht größer als 100Kb groß sind, indem Ihr statt Videos hochzuladen, YouTube Videos verlinkt, indem Ihr Java Scripts minimiert, indem Ihr smarte Caching Apps verwendet. Das ist sehr spezifisch und erforderlich fachliches Know-How. Wenn es an genau diesem Punkt hakt, dann kontaktiert gerne die Shop Experten von eBakery. Doch wie ermittelt Ihr, ob eure Seite zu langsam ist? Dafür könnt Ihr Googles PageSpeed Insights Tool verwenden. Domain eingeben und Speed Score für Mobile und Desktop bestimmen lassen. Diese SEO Tipps können natürlich nicht nur auf Produkte, sondern auch Kategorien, Seiten und Blogartikeln angewendet werden.
Shopify Komplett Anleitung - Zusammenfassung
Das war unser Shopify Complete Guide. Fassen wir also nochmal zusammen. Um Shopify nutzen zu können, reicht eine Registrierung auf shopify.de, die in unter 5 Minuten bewerkstelligt ist. Ihr könnt Shopify 14 Tage kostenlos nutzen oder aber direkt einen Plan erwerben. Dann heißt es Produkte anlegen, diese in Kategorien organisieren und ins Theme einbetten. Euch steht frei ob Ihr ein kostenpflichtiges oder kostenloses Theme verwendet. Informiert euch aber vorher genau, ob dieses für eure Branche und euer Vorhaben passt. Um Verkaufen zu können braucht es korrekte Zahlungsmethoden, um nicht auf den Versandkosten sitzen zu bleiben, die korrekte Angabe der Versandgebühren.
Um euch das Leben leichter zu machen und den Versanfprozess teilweise zu automatisieren, empfehlen wir die App „easyDHL“.
Nun fehlen nur noch die Rechtstexte. Die können mit Rechtstextgeneratoren erstellt werden und anschließend in die Navigation integriert werden, was zwingend erforderlich ist. Für die Buchhalterische Abwicklung wäre die lexoffice App eine Lösung, mit der ein DATEV Export eurer Daten gewährleistet wird, welche Ihr dann an den Steuerberater ohne Umwandlung weiterleiten könnt. Für mehr Reichweite empfiehlt es sich euren Shop suchmaschinenkonform zu optimieren. Dafür haben wir euch einige Grundlagen mit auf den Weg gegeben. Weitere Maßnahmen für mehr Sichtbarkeit wäre Google Shopping und verbunden damit der Verkauf auf YouTube und den Social Media Plattformen TikTok, Instagram und Spotify. Hier bietet Shopify einzigartige Kooperationen an, von denen Ihr profitieren solltet. Steht das alles, aber Ihr seid nicht sicher, ob Ihr besser oder schlechter als eure Konkurrenz seid, dann verwendet das PPSPY Chrome Extension Tool. Damit könnt Ihr hinter die Kulissen der Konkurrenz schauen und euch diese Frage selbst beantworten.
Shopify Komplett Anleitung - Zusammenfassung
Sollten euch noch weitere Punkte interessieren, die dieser Guide nicht abdeckt, schreibt uns diese in die Kommentare. Ansonsten kümmern sich unsere Shopify Experten und wir als Shopify Agentur, gerne um eure komplexeren Anliegen. Vereinbart dazu direkt hier einen Termin.
Haben Sie Fragen oder brauchen ein individuelles Angebot? Zögern Sie nicht, uns zu kontaktieren.
- 0/5
- 0 ratings
| Very bad! | Bad | Hmmm | Oke | Good! |
|---|---|---|---|---|
| 0% | 0% | 0% | 0% | 0% |
Haben Sie Fragen oder brauchen ein individuelles Angebot? Zögern Sie nicht, uns zu kontaktieren.