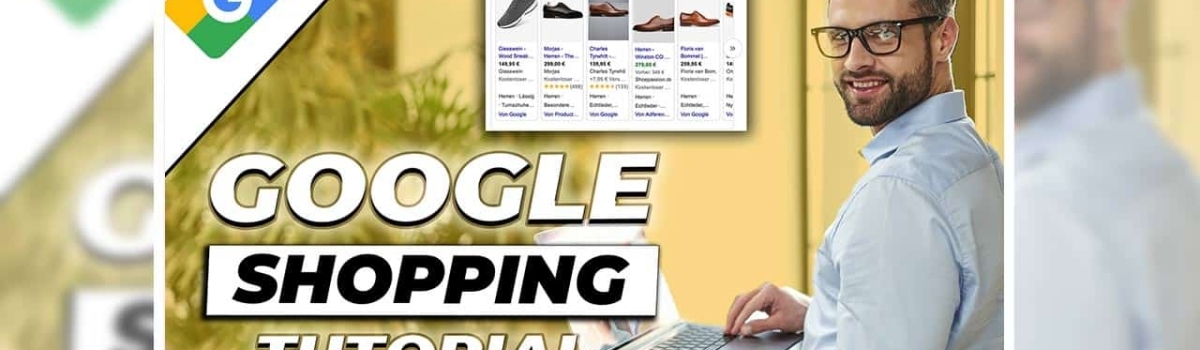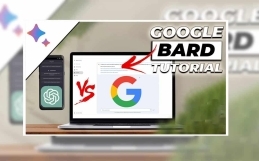Google Shopping Tutorial
Schritt für Schritt Anleitung für deine Shopping Kampagne
In diesem Google Shopping Tutorial lernst du alle Grundlagen, um als Onlinehändler Produktwerbung auf Google schalten zu können. Wir erstellen Schritt für Schritt alle nötigen Konten, sowohl das Google Konto, als auch den Google Merchant Center Account, als auch den Google Ads Account. Du erfährst hier worauf zu achten ist, wie du Produkte ins Merchant Center überträgst und wie Du letztendlich deine erste Google Shopping Kampagne in Google Ads anlegst. All das in unserer ultimativen Google Shopping Schritt für Schritt Anleitung.

Mit dem Laden des Videos akzeptieren Sie die Datenschutzerklärung von YouTube.
Mehr erfahren
Was ist Google Shopping?
Worum handelt es sich bei „Google Shopping“.
Google Shopping ist eine Plattform, auf der Werbetreibende Ihre Produkte hinterlegen können, die dann u.a. in den SERPs ganz oben platziert werden. Das heißt man kann seinen Produkten durch gezielte Werbeanzeigen mehr Sichtbarkeit verleihen. Das ist im Prinzip der Kern von Google Shopping. Doch wie das Ganze praktisch aussehen kann, schauen wir uns nun mal an, indem wir in die Normale Google Suche „Herrenschuhe“ eingeben. Was wir hier als aller erstes vorfinden ist das sogenannte Google Shopping Snippet. Dass es sich hierbei um bezahlte Werbung handelt, verrät uns der „Gesponsert“ Schriftzug. Was aber bei produktbasierten Suchanfragen ebenfalls auffällt, ist die Anordnung der Spezialsuchen. Hier ist die Shopping-Suche als Erstes vorzufinden. Klickt man dort rauf, findet man den Google eigenen Shopping Bereich vor. Hier erhält man auch sämtliche Suchfilter, wie die Farbe, Marke, Typen, Design, Größe usw. So kann man dann also schnell und effizient die Schuhe finden, die man benötigt. Doch was passiert, wenn man nun auf ein bestimmtes Produkt drauf klickt?
Wie man sieht kann man sich dann noch weitere Details einholen, jedoch den Schuh hier nicht kaufen. Man wird stattdessen zur verknüpften Website weitergeleitet.
Das Preisvergleichsportal von Google
Das heißt Google Shopping agiert hier nicht als eigener Onlineshop oder Marktplatz, sondern eher als Produktsuchmaschine oder auch Preisvergleichsportal wie CHECK24 oder idealo. Geben wir nämlich ein spezielles Modell ein und nutzen die Filterfunktion „Sortieren nach: Preis aufsteigend“ , dann erhalten wir den günstigsten Anbieter für dieses Modell ganz oben angezeigt. Letztendlich funktioniert das Google Shopping Snippet ganz genauso. Ihr erhaltet grobe Infos angezeigt und werdet mit einem Klick auf das Produkt zum Shop weitergeleitet, wo Ihr diesen Schuh dann ganz normal wie Ihr es schon kennt bestellen könnt. So viel zum Nutzen von Google Shopping, doch welche Voraussetzungen müsst Ihr erfüllen, um eure Produkte hier bewerben zu können?
Google Shopping Tutorial - Die Voraussetzungen
Als aller erstes benötigt du ein Google Konto. Hast du bereits eine Gmail-Adresse, hast du auch automatisch bereits ein Google Konto. Gleiches gilt auch dafür, wenn du ein Konto hast, mit dem du dich bei YouTube anmeldest. Dann ist dieses auch automatisch ein Google Konto. Sollte das nicht der Fall sein, zeigen wir gleich, wie du dieses erstellst. Dieser ist quasi euer Basis Account. Basierend darauf muss dann noch ein Merchant Center Account erstellt werden. Diesen könnt Ihr euch quasi als Digitale Lagerhalle vorstellen. Das heißt, hier werden eure Produkte gelagert und verwaltet. Das ist notwendig, gibt euch aber bisher noch nicht die Möglichkeit, Google Shopping Werbeanzeigen auszuspielen. Hier kommt dann euer Google Ads Account ins Spiel, mit dem Ihr Werbung jeglicher Art schalten könnt. Damit du dann speziell für deine Produkte, die im Merchant Center hinterlegt sind, Werbung schalten kannst, müssen beide Accounts miteinander verknüpft sein. Wie das geht, zeigen wir gleich noch. Doch damit wir alle auf dem gleichen Stand sind, zeige ich euch, wie Ihr die jeweiligen Accounts erstellt. Fangen wir mit dem Google Account an.
Google Shopping Tutorial - Google Konto erstellen
Am einfachsten kommt Ihr zur passenden Seite, indem Ihr „Google Account erstellen“ in die Google Suche eingebt. In unserem Fall wäre es dann ein Account für unser Unternehmen. Gebt nur euren vollständigen Namen ein. Im Anschluss dann euer Geburtsdatum und Geschlecht. Ihr könnt im dritten Schritt eine automatisch generierte Gmail Adresse auswählen oder aber eine eigene generieren lassen, zumal diese bisher noch nicht existent ist. Nun vergebt ein sicheres Passwort und merkt euch dieses gut. Um euer Konto zu schützen werden nun im Folgenden zwei Optionen bereitgestellt. Entweder Ihr vergebt eine andere E-Mail Adresse, unter der Ihr dann bei verdächtigen Aktivitäten kontaktiert werdet oder Ihr gebt eure Handynummer an. Beides müsst Ihr aber nicht machen und könntet diese Punkte auch überspringen. Nun werden euch noch ein paar Fragen zur Werbungsausspielung gestellt. Wir wählen hier einfach mal die Express-Personalisierung. Diese Einstellungen könnt Ihr aber jederzeit wieder ändern. Wie erwähnt geht es hier um die Speicherdauer eurer Daten und die Ausspielung von allgemeiner oder personalisierter Werbung. Am Ende muss dann noch den AGB zugestimmt werden und schon ist euer Google Konto erstellt. Um eure Unternehmensdetails einzutragen müsst Ihr nun auf Weiter klicken. Dieser Vorgang ist allerdings selbsterklärend und am Ende individuell, da bei jedem andere Daten eingetragen werden müssen. Von daher klicken wir auf „Jetzt nicht“. Und schon befinden wir uns in unserem Google Konto und könnten von hier aus auf alle anderen Bereich zugreifen, wie bspw. den Google Shopping Bereich, den wir aber nur als User erst einmal verwenden können.
Google Merchant Center Account erstellen
Deshalb knüpfen wir daran direkt an und erstellen uns einen Merchant Center Account. Auch das geben wir wieder in die Google Suche ein und klicken auf das „Google for Retail“ Snippet. Hier können wir uns ebenfalls kostenlos registrieren. Macht im folgenden korrekte Angaben, wir verneinen beides, da wir weder für dieses Video einen Onlineshop, noch ein Ladengeschäft zur Verfügung haben. Uns wird hier direkt schon angeboten Google Shopping mit Google Ads zu verbinden, letzteres besitzen wir aber noch nicht. Deshalb fahren wir mit der Erstellung fort. Euch wird hier noch einmal erklärt was es mit Google Shopping auf sich hat, wo eure Produkte erscheinen können etc. Wichtig hier sind aber noch die Voraussetzungen. Neben den bereits genannten Google Anforderungen, also dem Google Account, dem Merchant Center Account und dem Ads Account, benötigt ihr natürlich dann auch noch eine Onlineverkaufspräsenz, sprich ein Onlineshop
Das Merchant Center
Denn wie ich euch schon gesagt habe, ist Google Shopping kein Marktplatz, sondern nur eine Sichtbarkeit gebende Preisvergleichplattform. Das wiederum heißt, über Google Shopping laufen keine Zahlungen ab. Außerdem dürfen keine Dienstleistungen inseriert werden. Wenn Ihr diese Voraussetzungen erfüllt klickt auf Weiter. Nun vergebt euren Unternehmensnamen und tragt euer Land ein, in dem sich euer Firmensitz befindet. Und schon habt ihr eueren Google Merchant Center Account angelegt. Wie Ihr hier lesen könnt räumt Google mittlerweile auch die Möglichkeit ein, eure Produkte kostenlos einzustellen. Das könnt Ihr auch gerne machen, jedoch haben wir die Erfahrungen gemacht, dass das so gut wie keinen Traffic bringt. Ihr werdet also nicht um bezahlte Werbung drum rum kommen, wenn Ihr ernstzunehmende Ergebnisse erzielen wollt.
Die Funktionen
Das Merchant Center selbst ist sehr simple und übersichtlich aufgebaut. Ihr habt hier erst einmal euer allgemeines Dashboard, indem ihr ein Leistungsdiagramm angezeigt bekommt, sowie Fehlermeldung direkt oben einsehen könnt. In unserem Fall muss unsere Telefonnummer bestätigt, sowie unsere Website verifiziert werden. Die Produkte würdet Ihr dann hier einsehen können. Statistische Daten werden euch dann im Detail hier angezeigt, doch wichtig für uns ist eher der Bereich „Wachstum“, da Ihr hier unter „Programme verwalten“ eure kostenlosen Produkteinträge und Shopping-Anzeigen erstellen und verwalten könnt. Doch was benötigen wir, um Shopping-Anzeigen schalten zu können? Richtig, einen Google Ads Account. Also erstellen wir uns diesen als letztes auch.
Google Shopping Tutorial - Google Ads Account erstellen
Ihr kennt das Spiel bereits: „Google Ads Konto erstellen“ in Google eingeben, auf das erste Ergebnis klicken und auf „Jetzt loslegen“ drücken. Wir wollen hierfür erstmal nur ein Konto erstellen und noch keine Kampagne, deshalb klicken wir auf „Konto ohne Kampagne erstellen“. Wenn die Angaben so stimmen, belasst es dabei. Wir wollen keine weiteren Tipps, also wählen wir „Nein“ aus. Damit haben wir unser Google Ads Konto erfolgreich erstellt.
Das gibt uns nun die Gelegenheit, beide Konten miteinander zu verknüpfen. Also gehen wir noch einmal zurück ins Merchant Center und begeben uns in die Einstellungen auf „Verknüpfte Konten“ und klicken auf „Mit Google Ads verknüpfen“. Es wurde bereits unser passendes Konto erkannt. Ob es das passende ist, könnt Ihr übrigens mithilfe der 10-Stelligen Nummer in Erfahrung bringen. Wir klicken auf „Verknüpfen und Fortfahren“. Schon sehen wir, dass beide miteinander verbunden sind und der Status auf aktiv gesetzt wurde. Um das Ganze auch noch einmal im Ads Account zu prüfen, klicken wir dort auf „Tools und Einstellungen“ und „Verknüpfte Konten“. Und siehe da auch hier ist die Verknüpfung zu sehen.
Website verifizieren
Damit haben wir nun also erfolgreich unser Google Konto erstellt, unser Merchant Center Account erstellt und können nun mit unserem Google Ads Konto werben, da beide miteinander verknüpft sind. Doch welche Einstellungen und Angaben solltet Ihr vorab noch angeben. Eure Versand und Retourenangaben, eure Steuereinstellungen und alle Angaben zu eurem Geschäft. Um dann letztendlich auch verkaufen zu können, muss eure Website hinterlegt und verifiziert sein. Das könnt Ihr unter „Informationen zum Unternehmen“ und „Website“ erledigen. Im Anschluss wird das dann höchstwahrscheinlich so aussehen. Der Status steht auf „Unverified“. Das ist nicht der Fall, wenn Ihr bereits Google Analytics verwendet. Aber wir gehen für diesen Case mal nicht davon aus. Deshalb wäre die einfachste Varianten ein HTML-Tag in eurer Website im <head> Bereich zu platzieren. Habt Ihr das erledigt, müsst Ihr nur noch hier im Merchant Center auf „Verify“ klicken und auf die Bestätigung Mail warten.
Google Shopping Tutorial - Produkte hinzufügen
So viel also zu den Voraussetzungen und Vorbereitungen, doch wie bekommt Ihr nun eure Produkte ins Merchant Center? Hier stehen euch zwei Varianten zur Verfügung. Seid Ihr nur ein kleiner Händler mit 1 – 2 Produkten und wollt auch in Zukunft nicht mehr Produkte ins Sortiment nehmen, dann könnt Ihr diese einzelne im Merchant Center anlegen. Dafür auf „Produkte“ klicken und „Produkt hinzufügen“.
Ihr seht hier schon welche Angaben Pflicht sind, indem sie mit einem Stern markiert wurden. Also das Zielland, der Titel, der dann auch in den SERPs bspw. zu sehen sein wird. Der Link zu eurem Produkt im Shop, ein Bildlink und der Preis. Diese Methode ist jedoch für größere Händler mit vielen Nachteilen behaftet. Erstens ist es sinnlos dafür Zeit zu investieren und zweitens, was ist wenn Ihr bspw. die Bilder in eurem Shop ändert. Dann müsst Ihr diese in Google Shopping nochmal manuell ändern. Von daher wäre ein kontinuierlicher Produktdaten-Feed viel besser. Diesen findet Ihr ebenfalls unter Produkte, allerdings daneben als „Datei mit Produkten hochladen“.
Produkte per Feed hochladen
Im Besten Fall sind eure Produkte bereits im Onlineshop akkurat gepflegt. Dann könnt Ihr in diesem automatisch einen Produktdaten Feed erstellen lassen und erhaltet dann am Ende eine CSV-Datei, die Ihr dann hier hochladen könntet. Ihr seht, diese muss als .tsv, .xml oder .txt Datei angelegt sein und darf eine Größe von 4GB nicht überschreiten. Übrigens wie das für Shopify, JTL-Shop 5 und Shopware 6 funktioniert, haben wir bereits zuvor behandelt.
Google Shopping Tutorial - Einen neuen Produktdaten-Feed erstellen
Doch um ein besseres Verständnis dafür zu bekommen und zu verstehen, wie ein Datenfeed aufgebaut ist, erstellen wir doch mal einen neuen beispielhaft, indem wir im Merchant Center auf „Feed erstellen“ klicken. Nun müssen wir unser Zielland angeben. Hier ist es so, dass selbst wenn für mehrere Länder eine Sprache gesprochen werden würde, also bspw. Lände der DACH Region, Ihr trotzdem für jedes Land einen eigenen Feed erstellen müsst. Das liegt daran, dass für unterschiedliche Länder unterschiedliche Voraussetzungen gelten. Wir wollen diesen für kostenlose Einträge, als auch Shoping-Kampagnen nutzen. Also lassen wir beide Haken gesetzt. Hier habt Ihr 4 Optionen diesen Feed zu verwalten. Um diesen besser zu verstehen, werden wir ihn gleich über eine Google Tabelle erstellen. Empfehlen tun wir allerdings Option 2, also der geplante Abruf über den Onlineshop. Damit könnt ihr ein Intervall festlegen, wie oft diese Datei neu abgerufen werden soll. Macht Ihr das nicht, kann es passieren, dass eure Produkte abgelehnt werden. Also entweder ihr macht das regelmäßig manuell per Option 1 oder gleich automatisch über den Shop mit Option 2. In jedem Fall müssen wir dem Feed einen Namen geben, was wir nun einmal machen. Da wir bisher noch keine Vorlage angelegt haben, arbeiten wir mit der Vorlage von Google selbst. Diese wird auch direkt angelegt und kann von uns nun befüllt werden, indem wir auf Google Tabellenblatt aufrufen klicken. Wie Ihr seht befinden sich hier die gleichen Parameter wie bereits zu vor, als wir das Produkt im Merchant Center selbst angelegt haben.
Die Vorlagen-Datei erklärt
Wenn du jetzt bspw. nicht weißt was genau die “ID” ist oder was du mit der “gtin” anfangen sollst, dann empfehlen ich dir an der Stelle mal den Google Merchant Center Hilfebereich. Dort ist nicht nur erklärt, worum es sich bei den jeweiligen Parametern handelt, sondern auch in welchem Format die Werte eingetragen werden müssen und welche Zeichenanzahl nicht überschritten werden darf. Des Weiteren seht Ihr welche Werte optional und welche Erforderlich sind. Sollte euer Produkt also abgelehnt worden sein, könnt Ihr hier reinschauen und ergründen woran es lag.
Google Shopping Tutorial - Kampagne erstellen
Abschließend wollen wir nun noch eine Shopping Kampagne für unsere Produkte erstellen. Diese schalten wir direkt im Google Ads Account, indem wir auf „Kampagnen“ klicken. Mit dem Plus-Zeichen erstellen wir eine neue Kampagne und erhalten im Anschluss einige voreingestellte Optionen, je nachdem was unser Ziel ist. Wir wollen eine Shopping Kampagne ohne Zielvorhaben erstellen, also wählen wir die letzte Option aus. Hier seht Ihr auch schon den Typ „Shopping“ auf den wir nun drauf drücken. Wir haben natürlich noch keine Produkte in unserem Merchant Center hinterlegt, deswegen kommt bei uns diese Fehlermeldung. Ihr solltet hier nun ein Land auswählen können, das mit dieser Werbeanzeige targetiert wird, also für das diese Shopping Kampagne ausgespielt werden würde. Ihr müsst für jedes Land eine eigene Kampagne erstellen, da führt leider kein Weg dran vorbei. Wie Ihr es vermutlich schon von anderen Werbeanzeigenmanagern kennt, wie bspw. Facebook könnt Ihr den einfachen Weg nehmen, für den Ihr kaum Angaben machen müsst, der hier als Performance-Max Kampagne bezeichnet wird oder aber für den Standard Modus, bei dem ihr alles manuell angebt. Wie immer kommen bessere und vor allem kalkulierbarere Ergebnisse raus, wenn man selbst die Zügel in die Hand nimmt.
Google Shopping Kampagne erstellen - So geht's
Deshalb entscheiden wir uns für Option 2. Vergebt einen Namen für diese Kampagne. Am Besten „Shopping“ am Anfang und dahinter die Produkte die damit beworben werden. Mithilfe der Inventarfilter könnt Ihr nach bestimmten Attributen filtern, um bestimmte Produkte auszuwählen. Das macht aber nur Sinn, wenn Ihr einen sehr großen Produktkatalog hinterlegt habt. Die anderen beiden Optionen dienen für lokale Produkte und das Conversion-Tracking, das jetzt allerdings zu tief in die Materie rein gehen würde. Von daher lassen wir das für unsere Kampagne außen vor. Danach wird uns der Budget Bereich angezeigt, also wie hoch soll unser Tagesbudget sein und nach welchem Gebotsmodell soll Google handeln. Wir empfehlen an der Stelle für Anfänger die Strategie auf „Manueller CPC“ zu lassen. Da es sonst sein kann, dass auf einmal unvorhersehbare Kosten auf euch zukommen können, da Ihr quasi das finanzielle Management an Google abgebt. Euer Tagesbudget sollte mindestens bei 10€ liegen. Mehr geht hier immer. Die Kampagnenpriorität lassen wir auch außen vor, da diese nur relevant wird, wenn Ihr mehrere Kampagnen gleichzeitig geschaltet habt. Wollt Ihr, dass eure Anzeige nicht nur auf Google selbst, sondern auch auf Partnerwebsites ausgespielt werden, dann lasst den Haken hier gesetzt.
So hoch sollte euer Budget sein
Wollt Ihr noch spezifizieren, in welchen Städten eure Anzeige ausgespielt werden soll, dann könnt Ihr das im Standort Bereich angeben. Stell danach sicher, dass diese empfohlene Option ausgewählt bleibt, da die Anzeigen sonst an Personen ausgespielt werden könnten, die sich regelmäßig in der gewünschten Region befinden, aber dort nicht leben. Wollt Ihr das Zeitintervall festlegen wollen, von wann bis wann die Anzeige aktiv ist, dann könnt Ihr hier noch ein Start- und Enddatum wählen. Zum Schluss könnt Ihr der Anzeigengruppe selbst einen Namen geben und ein Gebot für diese Anzeigengruppe festlegen. Wir empfehlen hier mit 0,10€ anzufangen und dann zu schauen, ob dieses Gebot den gewünschten Traffic bringt. Falls nicht könnt Ihr jederzeit das Gebot erhöhen. Zum Schluss klicken wir auf „Kampagne erstellen“ und hätten damit erfolgreich unsere erste Google Shopping Kampagne erstellt.
Google Shopping Tutorial - Wie funktioniert das Preismodell?
Daraus ging jetzt auch schon hervor, um was für ein Preismodell es sich bei den Google Shopping Kampagnen handelt, nämlich CPC. Also Cost per Click. Ihr bezahlt nicht dafür, dass eure Werbeanzeige sichtbar ausgespielt wird, sondern nur für den Click, also wenn ein User, dem die Werbeanzeige ausgespielt wird auf euer Produkt klickt. Um ein tieferes Verständnis dafür zu erhalten, gucken wir uns zum Schluss noch den Keyword-Planer innerhalb des Ad Centers an. Hier könnt Ihr jegliche Keywords analysieren und die Range ermittelt, in welchem Bereich euer CPC liegen sollte, damit er überhaupt sichtbar ausgespielt wird. Wir nehmen noch ein weiteres Keyword hinzu. Wie Ihr seht ist der Unterschied hier gar nicht mal so groß. Deshalb nehmen wir noch ein weiteres Keyword aus dem Finanzsektor hinzu. Und wie man sehen kann ist die Range hier deutlich höher. Doch woran liegt das?
Warum variieren die CPC Preise?
Letztendlich kann man das mit einer Floskel beantworten: Angebot und Nachfrage. Hierbei wird geschaut, wie hoch die Nachfrage ist, aber auch wie viele Konkurrenten es gibt und wie viel Werbeplatz zur Verfügung steht. Andererseits macht es aber einen Unterschied, wie hoch sozusagen der Produktwert ist, der dahinter steht. Würden wir jetzt im Vergleich das Keyword „Handy Hülle“ hinzuziehen ist der CPC Preis viel geringer, weil der Preis des Produkts am Ende auch viel geringer ist, als der eines Kredits. Das solltet Ihr also im Hinterkopf behalten und wisst nun auch wo Ihr nachschauen müsst, um einen realistischen CPC zu ermitteln.
Google Shopping Tutorial - Zusammenfassung
Fassen wir also noch einmal alles zusammen. Google Shopping bietet euch als Onlinehändler, aber auch stationärer Händler die Möglichkeit euren Produkten mehr Sichtbarkeit zu verleihen. Die Plattform lässt sich als Preissuchmaschine einordnen, der User erhält also zu einem bestimmten Produkt mehrere Angebote von unterschiedlichen Händlern. Mit einem Klick auf das Produkt wird dieser zum jeweiligen Händler weitergeleitet und kann in dessen Shop das Produkt erwerben. Als Voraussetzung benötigt Ihr also einen Onlineshop, sowie ein Google Account, Merchant Center Konto, als auch ein Google Ads Account. Die beiden letzteren müssen miteinander verknüpft werden. Es gibt mehrere Möglichkeiten eure Produkte ins Merchant Center zu übertragen, unsererseits empfohlen wird der Produktdatenfeed. Es besteht die Möglichkeit Google Shopping kostenlos zu nutzen, der erzeugte Traffic ist hier aber eher gering. Entscheidet Ihr euch also dafür Google Shopping Werbeanzeigen zu schalten, geschieht das im Google Ads Konto.
Google Shopping Agentur
Ich hoffe wir konnten euch mit diesem Video das Prinzip hinter Google Shopping näher bringen. Wir geben unser Bestes euch diese dann dort zu beantworten. Solltet Ihr euch jedoch anderweitig beraten lassen wollen, dann stehen wir euch als eCommerce, aber explizit auch als Google Shopping Agentur zur Verfügung.
Haben Sie Fragen oder brauchen ein individuelles Angebot? Zögern Sie nicht, uns zu kontaktieren.
- 0/5
- 0 ratings
| Very bad! | Bad | Hmmm | Oke | Good! |
|---|---|---|---|---|
| 0% | 0% | 0% | 0% | 0% |
Haben Sie Fragen oder brauchen ein individuelles Angebot? Zögern Sie nicht, uns zu kontaktieren.