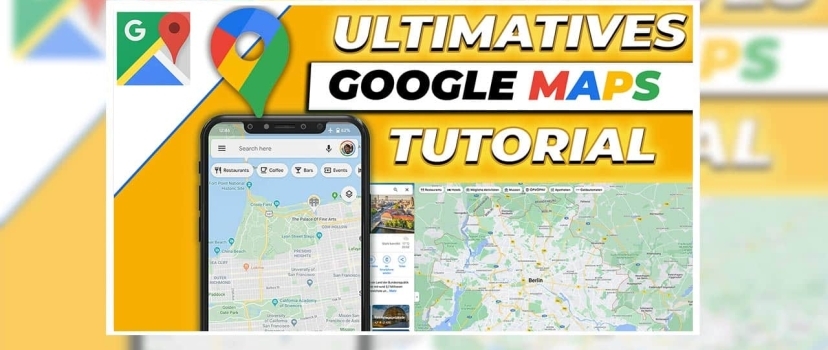Google Maps Tutorial
Everything you need to know about Maps and Google route planning
In this Google Maps tutorial, we’ll show you everything you need to know about Google’s Maps app. We’ll go through the whole thing on both PC/Mac and smartphone. How do you create a route, how do you filter for places near you, how do you use Google Street View and much more. As a small highlight at the end, we’ll go into Google Maps’ newest feature – Immersive View. This will give you an AI-created, animated 3D view of cities. This gives you the opportunity to capture a lot of information at a glance. The density of traffic, the weather, the exact surroundings – like bike lanes, sidewalks, etc. So it’s best to watch until the end to not miss it.
Google Maps at a glance
Following on from our last detailed episode, about the Google Translator, it now fits not only linguistically to always find your way around, but also geographically. Whether abroad or at home, as a businessman or private individual, we all have to get from A to B at some point. Either to visit a customer or to find a suitable restaurant in a foreign city. What was the city map in the last century has now become Google Maps. Of course, there are other providers like Apple Maps, OpenStreetMap, Here WeGo and others. However, our focus is on Google’s digital navigation system and online map service.
What is Google Maps?
Before we start, a few historical facts, because Maps has been around even longer than Google’s translator, since 2005. Initially only available as a desktop version, this Google product has also improved and expanded over the years. More than 220 countries and territories are now represented, for which 200 million entries can be found, which are called up a total of up to 4 billion times per month. Up to 2 billion clicks go to company entries, i.e. to the respective websites. The fact that a presence is absolutely necessary here is self-explanatory and you already know since our guest article about the Local SEO. If you missed it, it is linked here again. First of all about us – we are eBakery a holistic eCommerce agency, which supports you very gladly with all your challenges in the online trade and marketing. So if you are still missing an expert on your side, make an appointment with us under this article.
The facility
What Google Maps is, I think, should be clear, but much more exciting is the question of what you need to use Google Maps. Again, the answer is – just an Internet-enabled device. This includes a PC or Mac as well as an iPhone or Android cell phone. We do the test on the PC and call the URL: “google.de/maps” and the map is displayed even without a Google account.
Here we could test again whether bspw. a route planning would be possible. And lo and behold, this would be displayed to us for car, bike, public and walking. But we will go into the surface in more detail in a moment. On the Android smartphone, the app is usually even pre-installed. If this is not the case, you can find them in the Play Store or the Apple App Store. Just click on “Download” and confirm the download and installation. It should be noted that Google Maps is completely free of charge. And also on the smartphone we see that the app can be used without a Google account. Advantages of the Google account include the storage of the search history. So you can go back to previous routes, which can be quite useful. In principle, that was already the setup, nothing more is needed.
Google Maps on the desktop
So let’s first take a closer look at the desktop version and explain the interface. On the top right, you would find the profile picture of your Google account. In our case, we could use this button to log in. In addition, you have access to all other Google applications. More important, however, is the input field in the upper left corner. Here you can decide whether you want to search for a fixed address or enter a route. If the latter is the case, click on the route planner. Now you have the opportunity to decide how you will travel. Whether on foot, by car, public transport, by bicycle or to cover further distances and depend on a flight. We decide to use the car and enter the route Berlin – Koblenz as a test. Click on this blue magnifying glass at the end. Now we are shown some information. On the one hand, we can choose one of the three possible routes. You can see which freeway would be used, i.e. A9 and A4 or only A2 or A9 and A3. This can be useful if you have already checked the congestion report and the supposed fastest route would probably take the longest. In addition to that, you can add more filter options to the search. That highways, toll roads or ferries should be avoided. It is also possible to switch from the metric to the non-metric system. Furthermore, it would be possible to plan one’s itinerary on the desktop and then send it directly to one’s smartphone. However, this is only possible if you are logged in, as the transfer runs via the Google account.
How to add stopovers to Google route planning
But what if you now want to make a stopover in Göttingen? Then there is the possibility to add an intermediate destination with this. But since Göttingen is on the way, it would be pointless to go first to Koblenz and then to Göttingen. Therefore, we move the destination by clicking on it to the left of the input field, holding it and moving it up. Now it makes more sense and over 9 hours, becomes a good 6 hours. So much for Google route planning. However, if it is about a specific location, we can enter it directly in the input field. You can already see that an auto-suggest function is used here, i.e. suggestions are made for your search. You should also use this so that the exact location becomes clear. Now, again, we have different information than before. Let’s go through these in order. You can take this place as point A and plan a route with it, if you press here. You can save the location if you are logged in. Very convenient is the item “Nearby”. With it you can specify any place and then search for restaurants, hotels, bars, etc. near this place. We decide to stay at the hotel. And of course, the map directly shows us the famous Adlon right at the Brandenburg Gate. But it is interesting that this is not shown first in the list here on the left. That means the ranking here is not based on proximity, but rather on price. To which it must be said that the first results are advertisements, but even in organic results Adlon is not in the first place.
Find exactly the right restaurant / hotel in Google Maps
We could now go even further and create our own ranking, so to speak, by filtering according to the number of people, the day, the price range or the relevance or rating factor. Detailed filter options can be found in the map itself at the very top. Here you can then e.g. only certain chains are selected or only hotels with a certain star rating are displayed or only hotels in a certain district. This then changes, of course, depending on what you are looking for. Restaurants can be filtered according to their cuisine, i.e. do you want a kebab, pizza or Indian food?
If you are looking for places to have a kebab after a party and want to plan ahead, you can view restaurants that are still open after midnight. I think the basic principle has become clear. Therefore, let’s go back to our location overview. You already know the “Send to smartphone” function. Next to it is a “Share” button, with which you can send this place as a link to a friend, for example. can share. Below that, in turn, you will receive information about this place, as it will be marked as a historical place. This is not the case with bare roads then, as we will see in a moment. You can now view and copy the exact address here, as well as use further info. Do you have e.g. Questions about this, is the website berlin.de deposited, where you will then also find a contact person. If you scroll down further, you will see linked activities, such as sightseeing tours, which are stored on the respective pages and are integrated here in Google Maps. You can check out photos about this place and even get reviews if it’s worth it. The reviews can also be filtered again according to certain specifications. Finally, we have other web results in which this location plays a role. So you can see that Google Maps is very simple in itself, but in detail it offers a lot of information and options.
How the card system works
However, if you want to have the most important information listed briefly and concisely, you can also click directly on “Info” at the top and then find out whether you can also reach the place with a wheelchair. Let’s make a comparison and enter any address. Then you will see that the variety of information is much less.
Therefore, we will now focus more on the map itself. The red pin symbolizes the address you are looking for. If you want to see more, you can zoom in by turning the mouse wheel. Up is zoom in, down is zoom out. If you click with the left mouse button on the map, you can move around on it. If you want to see more, you can also change the view to show you an original satellite image. Now streets, buildings and the like are clearly visible. You could now look around the area on your own and find supermarkets, restaurants, doctors and everything else even without the “Nearby” feature. If you want to get more information, click on the respective pin and all information will be displayed in the left column as before. But why some companies are represented here and others are not, we will explain in a moment when we talk about Google my Business.
3D view through Google Maps Street View
For drivers, the “Traffic” display type is useful, with the help of which the traffic volume is displayed. From green, i.e. flowing, to brown, i.e. faltering. If you are more likely to travel by public transport, there is also an extra view for this, in which stops for streetcars, buses, etc. are displayed. If you click on one of these stops, you will even get information about the peak hours to know how full the bus is, for example. will be.
You will also see which bus lines depart from this stop and you can even view the map of the bus line within Maps. In addition, you can access other more specific types of maps, such as the display of air quality and the display of fires. However, we will not go into this in more detail. Instead, “Google Street View” would still be interesting. The blue lines show you which areas are covered by Google Street View. To get a 3D view, go to the bottom right corner and drag this person to the place you want to see. And you are already in Google Street View. In terms of operation, everything is the same. Zoom by mouse wheel, move by mouse click and move mouse. You must now click on the road to move from the spot. So you can move freely in the areas covered by Google Street View. However, do not be surprised if stores bspw. are not present. In this case, the recordings are from 2009. Why these are not renewed has to do with the German legal system. For example, let’s look at If we look around somewhere in America, we see that the recordings are partly from this year, i.e. 2023. So much for the features and operation of Google Maps itself.
Measure your distance
What we haven’t covered yet is the bottom right corner. Here you can also zoom in or out manually.
If you have your location enabled, you can also click on this crosshair and Google Maps would show you where you are. If you want to calculate a route for a location on the map, you can also do it directly from here by right-clicking on the location. You will be shown the exact coordinate, you can create a route from here or to there, get exact info about exactly this point, activate the “Nearby” function for this point and do some more things that are not relevant for this video. What could be relevant, however, is the distance measurement. If, for example, you want to calculate your jogging distance, you can use this function for that. Now simply mark out your route piece by piece by setting new points with a left click. To set curves correctly, you can set another point between the lines and use it to draw a curve. When you are done, you can see the exact distance here.
Google Maps on the smartphone
But what does it all look like on the smartphone?
I would say very similar. At least all functions of the desktop variant are available. We can also move freely around the map, zooming in and out with typical zoom gestures. By tapping on a specific location, you can specify a place and then get more detailed information about it. But let’s test it like we just did with the Brandenburg Gate and enter it as a location in the search bar. The whole thing has a slightly different layout, but contains everything that the desktop variant offers in terms of content, plus an important feature that the desktop variant lacks, namely the “Start” button. We can now start navigation from our current location. This means that on the cell phone, Google Maps serves not only as an online map, but also as a navigation system. Again, we can enter any route and select our method of travel. If you want to insert an intermediate stop, as before, you must use the 3 dots to extend the menu and click on “Insert stop”. To adjust the order, this time it is necessary to press on the right side of the input field and then move it as desired. So press on these 3 parallel strokes to move the field. If you click on “Start”, the navigation opens and looks like any other navigation system.
The navigation system
This is very simple in design. If you want to search for something in parallel, click on the magnifying glass. If you want to turn off the navigation voice, click on the speaker icon and select “mute”. A problem that I personally often had and whose solution I have now found is the alignment. You probably also know this when the orientation of the map is exactly reversed, i.e. rotated by 180 degrees, so that you always have to rethink when turning, because left is right and right is left. If this is the case, simply click on this compass needle and the orientation will be rotated. If you want to get out of the close-up view and display the entire route, click on this route icon. Clicking on it again will switch you back to the close-up view. If you want to return from navigation to the normal map, click on the red “Cancel” icon. The rest of the handling on the cell phone is the same as on the desktop, which is why we won’t go through this explicitly again. If there are any specific questions about this, feel free to leave them in the comments. There’s only one thing we didn’t mention on the desktop, but it applies to both versions: the Switch arrow. With this you can swap the start and destination location. Otherwise, you will find all other functions, such as the filters, if you click on these three points. Google Street View can be found by clicking on the layer view. Now click on any location covered by Street View and you will see this little picture in the corner, click on it and a splitscreen will be displayed. Now you can track where you are on the map as well as enjoy a 3D camera view of the place. Double-tab back in front of you and you’ll move away. However, if you want to have the Street View as a full screen, click on this icon and the map view disappears.
Desktop version vs. smartphone version - Conclusion
So our comparison conclusion in this case is that the app version can even do more than the desktop version here.
However, if you have found a feature that is not available in the app, write it to us in the comments.
But one question remains – where does all the data come from anyway?
Google Maps Local Guide Program
And here we open two more big topics called Local Guide and Google my Business.
We are not interested in satellite images, Street View images, etc., but rather in opening hours, close-up images of sights and reviews. Responsible for much of this is Google’s Local Guide program. This rewards any input, whether reviews or photos, you get points for it. These points then gradually unlock bonuses. Participation in the Local Guide Program is free and in no way mandatory. The only thing you need is a Google account and you must be of age. Here you can see a chart, how many points there are for which activities. And now with how many points you reach which level. That means level 10 is the absolute maximum. However, no money is paid out for this. Instead, the rewards consist of amenities in the Google universe. More storage in Google Drive, being able to use new Google Maps features first, coupons for the Play Store, and the like. That means it’s more of a just-for-fun activity, but one that up to 120 million people around the world engage in. In return, Google can provide a bulging map system that knows how to shine with information, reviews and images. But let’s look at the other side of the coin. In order to be able to rate companies, they first have to be found in Google Maps. Why is the supermarket to be found, but the small kiosk next door not?
Ultimately, each company is responsible for this itself.
Google my Business - How to get business data into Google Maps
Because so that one bspw. is also found on Google Maps, it needs a Google My Business entry. At least it favors the probability of being played on Google Maps. Sometimes it can be enough to have an address on the website so that the company can be found in Maps. However, this should not necessarily be left to fate. Therefore, create a company profile and provide as much information as possible directly, because then you will also be found via the filter and search functions just shown. But findability via Maps is not the only benefit. If you enter your company name into Google Search, SERPs should look like this. You have certainly seen this before and now know that it is a Google business listing. By the way, how to optimize it, you can see in our detailed sequence, which we have linked to you in the upper right corner.
The latest highlight - Immersive View
Before we come to our conclusion, we would like to take a brief look into the future as far as Google Maps is concerned. Because here, too, we can’t get around artificial intelligence. Immersive View is the keyword. This should make it possible in the future to view one’s route in a 3D view created by the AI. Factors such as the weather, traffic, time, etc. are taken into account and animated. This is accomplished through machine vision and the AI just mentioned, by processing billions of Street View and aerial photography. But this is not only a nice looking gimmick, but also saves you as a user time, because you get a lot of information at a glance and that also easily visible. It will then also be possible to set up an environment on e.g. a computer. Consider bike lanes, or on sidewalks or parking lots. The Immersive View Google Maps feature then makes this possible. But when can we expect this feature? In the next few months, i.e. towards summer, the feature will be available first for the cities of Amsterdam, Berlin, Dublin, Florence, Las Vegas, London, Los Angeles, New York, Miami, Paris, Seattle, San Francisco, San Jose, Tokyo and Venice. So check there every now and then if the feature has already been unlocked or subscribe to the eBakery YouTube channel to be informed here directly after release.
Our conclusion
But let us come to the conclusion. Google Maps is super simple in itself. You enter an address and it is displayed on the map. If you are on the app, you can navigate there from your current location with just one click. However, if you look a little closer, there is much, much more to Google Maps. You can explore the area via Google Street View, you can look for all the stores, supermarkets, restaurants and so on in your area, get reviews directly and sometimes even book tickets for events directly in Maps. Whether you are walking, driving or taking public transportation, the different levels will give you the information you need. Whether you’re on a cell phone or a desktop PC or Mac, you’re provided with almost the same features. But Google Maps is also interesting for companies to expand their online presence by means of a Google My Business entry. So if you don’t take your chance in 2023, it’s your own fault.
Google SEO Agency
However, if there are any questions about this, leave them for us in the comments. We will do our best to answer you there. However, should you wish to be advised otherwise, then we are available to you as an eCommerce, but explicitly also as a Google SEO agency.
Do you have questions or need an individual offer? Do not hesitate to contact us.
- 0/5
- 0 ratings
| Very bad! | Bad | Hmmm | Oke | Good! |
|---|---|---|---|---|
| 0% | 0% | 0% | 0% | 0% |
Haben Sie Fragen oder brauchen ein individuelles Angebot? Zögern Sie nicht, uns zu kontaktieren.