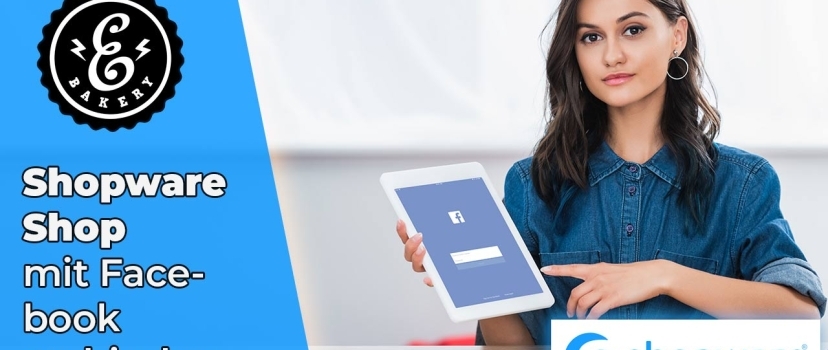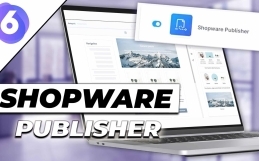Shopware Shop connect with Facebook
A suitable multichannel strategy is becoming increasingly important for companies and store operators when it comes to reaching the relevant target group exactly where they prefer to be. An often underestimated option for sellers and marketers, is Facebook, because the platform still counts up to 1.8 billion active users daily.
By connecting Facebook to your own Shopware store, products can be advertised and sold not only on Facebook itself, but also on Meta’s own Instagram platform. All that is needed is an account with Facebook’s Business Manager, the Facebook Pixel plugin, and a tool for easy export of products.
Create Facebook Pixel
A Facebook Pixel plugin is a JavaScript code that can be implemented on websites or online stores to collect data, track conversions or even create audiences and optimize ads. In principle, it is an analysis tool with which the success of advertising measures can be measured and evaluated. The creation of such a pixel is very simple.
The first thing to do is to log in to Facebook’s Business Manager and go to the Measurements and Reports section. Under Events Manager you will now find the button Pixel, and then you will get to a menu, in which you can get to the setup via Create Pixel.
The next step is to give the pixel a name and assign it to a domain. In this case the domain on which the Shopware store runs. By clicking the Next button, at the bottom right, the Facebook Pixel is created and you can start setting it up. Here it is important to make a note of the Pixel ID or keep the Business Manager open, as this ID will be needed in a next step.
Create Facebook Catalog
After successful installation of the Pixel Plugin, go to the plugin settings and enter the Pixel ID in the corresponding field. After selecting additional settings, they only need to be saved, the cache cleared, and the theme compiled before the pixel is integrated into the Shopware store and can be used. However, in order for the products from the store to be available in Facebook, they must now be exported. This is done by first creating a new Facebook catalog.
To create a new Facebook catalog, open the Business Manager again and go to the Catalogs section under the Elements menu item, where you will find a still empty overview. In the upper right corner of the window you will find the Create Catalog button, which takes you to a selection menu. Here you need to specify the category of the new catalog, in this case eCommerce. In a final step, the name of the feed and the owner must be entered and the catalog is created.
Set up data feed for automatic updates of products
Now the catalog just needs to be filled with the products from the Shopware store. In the catalog, in the Manage section, you can find the Product Palettes section. After clicking on product palettes, a new window appears in which a data source must be stored. This is done via the Add Products button on the right side of the screen. To make the work as easy as possible and not to have to update all products manually every time, it is recommended to create a data feed.
After selecting Use data feeds and clicking Next, you get the opportunity to make individual settings. As upload method should be the first option (Set plan for automatic creation of files), under Data Feed URL must be entered the still to be created link of the feed, and the settings at the plan for automatic upload, always depend on the individual requirements of the store owner.
Export products from Shopware to Facebook
The link for the data export can be found in the backend of Shopware under Marketing > Product exports. After clicking the Add button on the top left, a Facebook export can be created and the data transfer can be started with an appropriate software tool. To do this, simply select the export.xml function, which will create a link of the feed. This link must now be entered under Data Feed URL and the settings saved. Then the feed is processed automatically, which may take some time depending on the number of products available in the store.
To complete the process, all that is left to do is to link the Facebook Pixel to the created catalog. To do this, go to the Event Data Sources section in the catalog under Configure. With a click on Connect to Tracking, the created Facebook Pixel can be deposited and integrated into the store. Now all products of the Shopware store are also stored on Facebook. If you need further help with this, feel free to call on our expertise as a Shopware agency.
Do you have questions or need an individual offer? Do not hesitate to contact us.
- 0/5
- 0 ratings
| Very bad! | Bad | Hmmm | Oke | Good! |
|---|---|---|---|---|
| 0% | 0% | 0% | 0% | 0% |
Haben Sie Fragen oder brauchen ein individuelles Angebot? Zögern Sie nicht, uns zu kontaktieren.