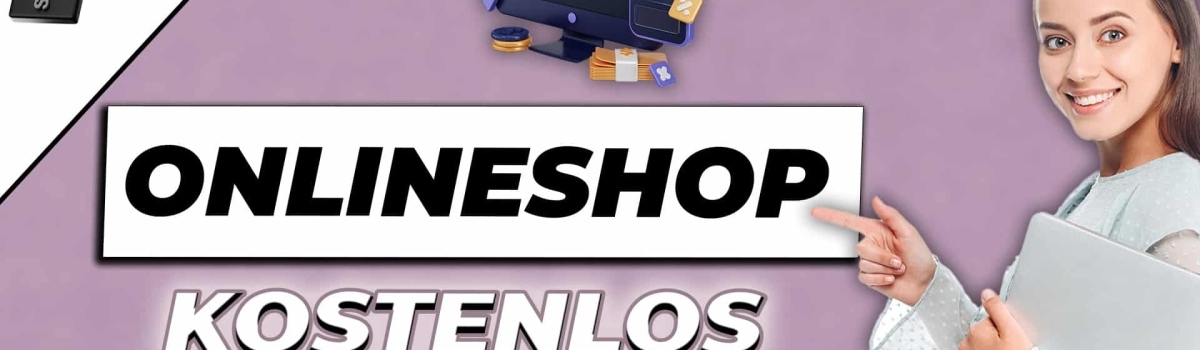Onlineshop erstellen kostenlos
Von der Installation bis zur Navigation
Wie Du einen Onlineshop erstellen kannst und das auch noch kostenlos, das zeigen wir Dir in folgendem Tutorial. Wir gehen für dich alle relevanten Schritte durch – Vom Hosting, über die Installation wichtiger Plugins, die Produkt- und Kategorieerstellung, richten mit Dir gemeinsam den Versand und die Zahlungsmethoden ein, die Navigation und letztendlich das Herzstück eines jeden Shops – das Theme. Welcher PageBuilder am geeignetsten ist erfährst Du hier. In unter 30 Minuten zu deinem Onlineshop ✅

Mit dem Laden des Videos akzeptieren Sie die Datenschutzerklärung von YouTube.
Mehr erfahren
Onlineshop erstellen kostenlos - Die Domain und das Hosting
Wir fangen an mit der absoluten Grundlage eures Shops, nämlich mit der Domain und dem Hosting.
Die Domain ist quasi die URL, die ein Kunde aufrufen muss, um zu eurem Shop zu gelangen. Bei Amazon wäre das Amazon.de, bei eBay wäre das ebay.de usw. Die Domain kostet euch ca. 15 €.
Bei All-Inkl liegt bspw. eine .de-Domain bei 9,90€ im Jahr, eine .com-Domain hingegen bei 14,90€. Das heißt also ihr könntet auch Domain und Hosting in einem Abwasch buchen, wie bspw. bei All-Inkl. Es gibt aber natürlich auch noch andere Anbieter, wie SiteGround, IONOS, STRATO etc. Das ist dann eine individuelle Entscheidung, funktionieren wird WordPress auf allen Hosting Servern. Doch was ist das nun genau? Letztendlich mietest du dir mit dem Web-Hosting ein Teil eines Servers der Firma, um deine Website darauf zu lagern und die Möglichkeit zu haben, sie online für jedermann zugänglich zu machen. Denn durch die Server wird deine Website und alle Inhalte darauf, wie Texte, Bilder und Videos 24/7 dargestellt und lassen es zu, dass deine Seite schnellmöglich geladen wird.
Darauf solltest Du unbedingt achten
Achten solltest Du bei der Wahl des Anbieters auf die Geschwindigkeit, ein SSL-Zertifikat, die Uptime und die Sicherheitseinstellungen. Ein SSL-Zertifikat bietet mittlerweile so gut wie jeder an, muss allerdings teils dazu gebucht werden. Die Geschwindigkeit ist denke ich klar und kann durch Rezensionen herausgefunden werden. Genauso wie die Uptime, also mit wie vielen Ausfällen zu rechnen ist. Die Sicherheit wird einmal über WordPress selbst hergestellt, sollte allerdings auch genügend über den Hosting Anbieter erfolgen. Informiert euch also darüber, welcher Erfahrungen andere WordPress User mit den jeweiligen Hosting Services gemacht haben.
Onlineshop erstellen kostenlos - WordPress installieren
Habt Ihr euch nun also eure Domain gesichert und den benötigten Webspace dazu gebucht, können wir auch schon mit der Installation von WordPress anfangen. Diese ist relativ unspektakulär, kann aber je nach Hosting Anbieter abweichen.
Bei All-Inkl bspw. wird WordPress direkt heruntergeladen und installiert, ohne dass Ihr etwas selbst downloaden müsst.
Dazu geht ihr in den Bereich „Software-Installation“ und wählt WordPress aus. Anschließend müsst Ihr nur eure zuvor erworbene Domain auswählen und könnt fortfahren. Im Schritt 3 wird automatisch eine neue Datenbank für diese WordPress Installation angelegt. Im letzten Schritt gebt Ihr nur noch euren Benutzernamen und das Passwort ein + eine gültige E-Mail Adresse, um euch damit auch zukünftig anmelden zu können. Setzt dann die beiden Haken und lest euch die Bestimmungen vorab durch und klickt dann auf Installieren.
Onlineshop erstellen kostenlos und im Backend anmelden
Mehr müsst Ihr bei diesem Hosting Anbieter nicht tun. Ihr erhaltet dann einen Admin Link, den ihr nur kopieren müsst und in eurem Browser in die URL Leiste eingebt. Dann solltet ihr dieses Layout vorfinden. Das ist der Login Bereich für den WordPress Admin Bereich. Gebt euren Benutzernamen und das Passwort ein, das ihr zuvor vergeben habt und meldet euch an. Damit ist die Installation abgeschlossen. Wenn Ihr bspw. einfach nur mal WooCommerce ausprobieren wollt, dann kann schaut doch mal in unser oben rechts verlinkten Video rein. Dort haben wir eine Lösung für Mac aufgezeigt, um einen WooCommerce Shop ohne Hosting Server und Domain zu errichten. Diese Optionen nutzen wir auch für folgendes Video.
So installierst du WooCommerce
Im Backend installieren wir als aller erstes WooCommerce. WooCommerce ist also ein Plugin, das aus einem CMS, also Content Management System, ein Shopsystem macht. Gehen wir in der linken Spalte also mit der Maus auf Plugins und wählen „Neues Plugin hinzufügen“ aus, dann werden uns alle verfügbaren Apps angezeigt. Quasi wie ein App Store. Im Bereich „Populär“ finden wir auch schon direkt WooCommerce. Klick hier auf „Jetzt installieren“. Nun heißt es kurz warten. Anschließend müssen wir jedes Plugin, das wir installiert haben bei WordPress im Nachgang auch aktivieren. Gesagt, getan. Bei euch müsste nun auch neben dem Plugin „Aktiv“ stehen. Außerdem überprüfen, dass alles glatt gegangen ist, könnt Ihr es, indem ihr in die linke Spalte schaut und bei euch nun auch WooCommerce vorfinden solltet. Klickt dort drauf und geht den Setup Prozess Step by Step durch.
Amerikanischen Shop rechtssicher machen
Da diese Angaben individuell abweichen können, können wir euch dazu keine Auskunft geben, was für euch zutrifft. Für uns ist erst einmal nur WooPayments relevant, da wir damit wichtige Zahlmethoden in unserem Shop aktivieren können. Alles andere ist erstmal weniger relevant, deswegen nehmen wir den Haken raus. Und fahren im Anschluss fort. Damit ist euer WooCommerce Plugin erst einmal erfolgreich installiert. Bevor wir alle wichtigen allgemeinen Einstellungen für WooCommerce durchgehen, installieren wir noch ein Plugin, das Ihr als deutsche Händler unbedingt benötigt, nämlich Germanized. Danach suchen wir in den App Einstellungen, installieren und aktivieren es. Im Anschluss öffnet sich diesmal von allein der Setup Prozess. Auch hier sind die Werte wieder individuell. Wir würden aber empfehlen die ersten beiden und den letzten Kippschalter aktiviert zu lassen. Damit erstellt das Plugin bspw. Rechtstexte, wie AGB, integriert aber auch deutsche Steuersätze.
Germanized Plugin Installation
Bei WordPress handelt es sich nämlich um ein nordamerikanisches Shopsystem bzw. CMS. Ob für dich der One Stop Shop in Frage kommt, kannst du gerne unserem Detailvideo entnahmen, das wir oben rechts für dich verlinkt haben. Da erklären wir, was es mit dem OSS auf sich hat. Auch hier kommt es drauf an, ob für dich die Kleinunternehmer Reglung in Frage kommt und ob du vom Double-Opt-In Gebrauch machen willst bzw. musst. Hiermit werden automatisch unsere Daten verschlüsselt. Nun musst du dir im Vorfeld schon Gedanken gemacht haben, mit welchen Versanddienstleistern du zusammenarbeiten willst. Gehört DHL und die Deutsche Post dazu, dann aktiviere beide. Für alle anderen benötigst du die Pro Version der Germanized App. Das wars dann auch schon. Willst du irgendwelche Einstellungen noch im Nachhinein ändern, dann kannst du das in den WooCommerce Einstellungen im Reiter „Germanized“ anpassen.
Onlineshop erstellen kostenlos - Allgemeine Einstellungen
Nun musst du dich um die allgemeinen Einstellungen kümmern, bevor wir mit der Produkterstellung weiter machen. Das bedeutet, trage deine Adressdaten hier in die WooCommerce Einstellungen unter Allgemein ein. Alle anderen Parameter, wie die Währung wurden durch Germanized schon angepasst. Mit welchen zwei Reitern wir uns nun detaillierter beschäftigen werden, ist der Versand und Zahlungen Reiter. Im Bereich „Versand“ haben wir die Versandzone, Versandoptionen und die Versandklassen.
Eine Versandzone ist quasi ein Gebiet, für das bestimmte Versandgebühren gelten. Das heißt, ist dein Lagerstandort in Deutschland, werden die Versandkosten für deutsche Kunden geringer sein als für amerikanische Kunden. Das kann mit den Versandzonen geregelt werden.
Onlineshop erstellen kostenlos - Der Versand
Wir erstellen für dieses Tutorial mal eine Versandzone für Deutschland. Das heißt wir vergeben den Namen „Deutschland“ und wählen auch Deutschland als Zonen-Region aus. Um nun Kosten definieren zu können, benötigen wir eine Versandart für dieses Land. Standardmäßig vorhanden sind die Kostenlose Lieferung, Versandkostenpauschale und Abholung vor Ort. Plus die Konditionen für die von euch aktivierten Versanddienstleister. Wir erstellen mal die Versandart „Versandkostenpauschale“. Dieser könnt Ihr nun einen anderen Namen geben, der auch von Kunden gesehen werden kann. Ihr könnt einstellen, ob der Versand besteuerbar sein soll oder nicht und einen pauschalen Kostenbetrag angeben. Solltet Ihr jedoch sehr verschiedene Produkte im Sortiment haben, kann der Versandpreis variieren. Deswegen zeige ich euch gleich, wie Ihr quasi mehrere Pauschalen in WooCommerce integriert. Am Ende nur noch den Versanddienstleister auswählen.
Versandzone vs. Versandsart vs. Versandklasse
Damit haben wir nun eine Versandzone eingerichtet, nämlich die für Deutschland und eine Versandart angelegt. Um nun nicht schwere Produkte und leichte Produkte für den gleichen Preis verschicken zu müssen, gibt es die sogenannten Versandklassen. Hier legen wir einmal die Versandklasse schwer und die Versandklasse leicht im Schnelldurchlauf an. Was sich dadurch nun geändert hat, sehen wir wenn wir noch einmal in unsere Versandzone rein gehen. Hier haben wir nun also die Möglichkeit in der Versandart die Kosten pro Versandklasse zu bestimmen. Also bspw. für leicht 5€ für schwer 10€. Ihr könnt dann noch entscheiden, ob die Berechnung pro Klasse, also wenn bspw. in einer Bestellung Produkte zweier Versandklassen enthalten sind, dass sich dann die Versandkosten addieren oder pro Bestellung berechnet werden. Ihr könnt aber innerhalb einer Versandzone nicht nur eine Versandart festlegen, sondern mehrere. So könnt Ihr bspw. bestimmen, dass ab einem bestimmten Einkaufswert keine Versandkosten bezahlt werden müssen. Dafür wählt ihr Kostenlose Lieferung aus und wählt als Mindestbestellwert bspw. 50 € aus.
Onlineshop erstellen kostenlos - Die Zahlmethoden
Damit das Ganze aber überhaupt erst einmal gezahlt werden kann, braucht es Zahlungsmethoden. Diese findet Ihr hier.
Um bspw. die direkte Banküberweisung zu aktivieren, müsst ihr auf den Kippschalter klicken und eure Bankdaten dort hinterlegen, damit der Kunde weis an wen die Überweisung geht. Klickt anschließend auf Änderungen speichern und schon ist diese Methode für den Shop aktiviert. Was hier nun bspw. nicht dabei ist ist PayPal. Dafür gibt es wiederum ein eigenes Plugin. Dieses müsst Ihr installieren und innerhalb des Plugins eine Verbindung mit eurem PayPal Business Account erstellen. Das heißt, Ihr müsst euch in euren PayPal Account einloggen, dort eure Merchant ID herausfinden und in WooCommerce eintragen. Außerdem muss eine App erstellt werden, durch die Ihr eine Client ID und einen Secret Key erhaltet. Copy Pasted alles von PayPal zu WooCommerce und speichert dann die Änderungen. Damit wäre dann auch PayPal verbunden und als Zahlungsmethode nutzbar.
WordPress Agentur
So viel zu den allgemeinen Shop-Einstellungen. Wir können leider nicht jeden einzelnen Punkt durchgehen, da diese wie erwähnt teils nicht allgemeingültig, sondern individuell sind. Sollte es hier allerdings noch Fragen geben, habt Ihr zwei Optionen. Entweder Ihr lasst euch von uns beraten, indem Ihr auf unserer WooCommerce Agentur Seite einen Termin vereinbart oder ihr schreibt einen Kommentar unter das Video. Wir unterstützen euch als WooCommerce bzw. WordPress Agentur gerne.
Onlineshop Produkte erstellen kostenlos
Nun kommen wir zu den eigentlichen Produkten. Wie erstellt man ein Produkt in WooCommerce?
Dafür gibt es ein eigenes Menü in der linke Spalte. Klickt dort auf Produkte und Erstellen. Wir erstellen einmal ein T-Shirt als Produkt und vergeben dementsprechend auch den Namen. Wir haben dann darunter 3 verschiedene Beschreibungen. Die detaillierte Produktbeschreibung, die Kurzbeschreibung und die Warenkorbbeschreibung. Je weiter ihr also runter scrollt desto kürzer sollte der Text sein den ihr verfasst. Veröffentlichen wir dann unser Produkt, können wir es anschauen, wenn wir hier diesen Permalink anklicken. So sieht das Ganze nun aus. Doch damit ist nun weder der Preis, noch der Bestand, noch die Steuerklasse angegeben. Diese Daten können wir hier hinterlegen.
So funktioniert die Produkterstellung
Wir können einen Preis und ggf. einen Streichpreis angeben. Das heißt der Angebotspreis wäre aktuell und der Reguläre Preis wäre durchgestrichen. Je nach Produkt gilt in Deutschland ja der Standard Steuersatz oder der reduzierte Steuersatz. 7% bezahlt man bspw. nur auf Tee, Früchte, Fisch und Fleisch, Honig usw. Das heißt wählt je nach Produkt die richtige Steuerklasse aus.
Gerade bei Lebensmittel machen auch Grundpreiseinheiten der Vergleichbarkeit wegen Sinn. Also wie teuer ist bspw. 1L des Produkts. Das macht bei einem T-Shirt aber keinen Sinn. Machen wir weiter mit dem Bestand. Wenn du willst kannst du hier eine Artikelnummer hinterlegen. Du musst die Lagerverwaltung aktivieren, um den Bestand angeben zu können. Nun ist die Frage ob du Überverkäufe erlauben willst. Das kannst du hiermit auswählen. In Sachen Versand kannst du Angaben zum Gewicht und den Maßen machen, wichtig ist aber auf jeden Fall die Versandklasse, damit der richtige Preis hinterlegt wird. Lieferzeiten können übrigens hier erstellt werden und wären dann anschließend hier im Produkt Tab auswählbar.
Onlineshop erstellen kostenlos - Kategorie anlegen
Um später mit Filter innerhalb des Shop arbeiten zu können, müssen den Produkten Eigenschaften zugeordnet werden. Also bspw. die Farbe. Wollt ihr noch weitere Eigenschaften ergänzen klickt auf Hinzufügen. Nun wollen wir noch ein Haupt-Produktbild hinterlegen und 3 weitere Bilder in die Galerie einfügen.
Bei der Galerie gibt es noch zu ergänzen, dass ihr einfach die Reihenfolge der Bilder ändern könnt, indem Ihr sie verschiebt.
Was für Produkt außerdem wichtig ist, um diese auch gut dann am Ende im Shop finden zu können, sind die Kategorien. Das könnte eventuell für ein T-Shirt „Kleidung“ sein. Aktualisieren wir das Produkt nun und schauen es uns im Shop an, sehen wir dass das Produkt „Schwarzes T-Shirt“ der Kategorie „Kleidung“ zugeordnet wurde. Diese Kategorie existiert auch schon, wie wir bspw. der URL entnehmen können, ist aber noch nicht im Header aufgeführt. Diese Einstellung, also die Optimierung des Footers und Headers gehören zu den Theme Einstellungen, um die wir uns nun mal kümmern werden.
Was ist der Elementor PageBuilder?
Wir empfehlen an der Stelle als Page Builder für das Theme bei WooCommerce Elementor zu verwenden. Ein Pagebuilder hilft euch also dabei das Theme nach euren Wünschen anzupassen. Um erst mal eine gute Grundlage zu haben, installieren wir das gängige Hello Theme für Elementor. Damit ändert sich auch einiges in der linken Spalte bspw. die Verwaltung, wenn wir auf das Design Menü gehen. Hier haben wir nun den Unterpunkt „Menüs“. Hiermit können wir nun ganz einfach den Header anpassen. Ihr seht links alle bisher erstellten Seiten. Also bspw. die Rechtstextseiten, die Germanized für uns angelegt hat. Ist unsere Kategorieseite hier noch nicht zu finden, ihr wollt sie aber verlinken könnt ihr bspw. im Shop euch die URL kopieren und als individuellen Link hinterlegen. Danach vergebt als Linktext den Namen „Kategorie“ und fügt es dem Menü hinzu. Speichert ihr nun ab, wird die Kategorieseite in eurem Header zu finden sein und leitet die Seitenbesucher auf die gewünschte Seite.
Die Navigation anpassen
Das gleiche könnt Ihr dann für den Footer machen, indem ihr oben auf den Link für „erstelle ein neues Menü“ klickt. Nun benennt Ihr dieses „Footer“ und fügt bspw. eure Rechtstexte wie AGB, Widerrufsbelehrung, Impressum etc. hinzu. Zuordnen könnt ihr eure Menüs unter „Positionen verwalten“. Hier könnt ihr also das Menü der jeweilig richtigen Position zuordnen. Damit das Ganze dann am Ende so aussieht.
Die Elementor Pro Version - Das sind die Vorteile
Doch mit dem Elementor PageBuilder ist noch viel viel mehr möglich. Vorausgesetzt Ihr besitzt die Pro Version. Mit dieser lassen sich dann nämlich auch alle WooCommerce Elemente nutzen. Wie Produktbilder, Produktbewertungen, In den Warenkorb Button, Ähnliche Produkte usw. Das bedeutet, wenn ihr in eurem Adminbereich auf Templates und Theme Builder geht, dann könnt Ihr eine universelle Seitenstruktur aufbauen, die dann für jedes Produkt gilt. Das heißt, ihr müsst das nicht für jedes einzelne Produkt neu designen. Das heißt, um sowohl den Theme Builder nutzen zu können, als auch für die Produktseiten, Kategorieseiten, Blogbeiträge und alles andere die Pro Elemente innerhalb Elementors nutzen zu können, müsst Ihr auf einen Pro Plan zurückgreifen. Der Günstigste kostet 99€ im Jahr. Denn nur mit diesem sind auch die Ecommerce Features enthalten.
Onlineshop erstellen kostenlos - Eine Seite mit Elementor erstellen und designen
Damit ihr eine grobe Vorstellung bekommt, wie Elementor funktioniert, gehen wir zum Schluss mit euch die Grundlagen durch. Wir erstellen dafür eine neue Seite. Um diese auch wirklich mit Elementor gestalten zu können, müssen wir auf den blauen Button hier oben klicken. Und schon öffnet sich der Elementor PageBuilder Editor mit dem wir nun unsere Seite gestalten können. Unterschieden wird hier zwischen einem Container und den Widgets. Ein Container kann bspw. mehrere Widgets enthalten. Eine ganze Seite wiederum besteht meistens aus mehreren Containern. Doch damit das klarer wird, legen wir einen neuen an. Dafür klicken wir hier direkt in der Mitte auf das Plus. Damit können wir dem Container eine Struktur geben. Soll dieser aus einem großen Element bestehen oder einem halbgroßen und zwei kleineren oder aus 6 gleich großen kleinen. Wir entscheiden uns einfach mal für 2 halbgroße Felder innerhalb des Containers. Das bedeutet also wir haben einen großen Container, mit 2 Untercontainern, die aber bisher alle leer sind.
Elementor - Widgets vs. Container
Um diese mit Inhalt zu füllen brauchen wir die Widgets. Um immer wieder zu den Widgets zu gelangen, egal wo ihr seid, müsst ihr auf 9-Viereck-Symbol klicken. Nun können wir bspw. auf die linke Seite ein Bild nehmen und auf die rechte Seite Text. Eine Überschrift ist mir aber zu wenig, also passe ich meine Containerstruktur doch nochmal an. Nun kann ich also hier ein Bild einsetzen und rechts einen Textabschnitt und dadrüber eine Überschrift platzieren. Ihr seht also anhand der durchgezogenen Linien, welchen Bereich ein Container umfasst. Der Hauptcontainer umfasst, eins, zwei, drei Untercontainer. Ein Untercontainer umfasst ein Bild Widget, der andere ein Überschrift Widget und der letzte ein Texteditor-Widget. Wollt ihr bspw. den Stil des Hauptcontainers anpassen, müsst Ihr auf diesen klicken. Wollt ihr z.B. den Hintergrund ändern, wirkt sich das auf den gesamten Container aus. Klickt ihr allerdings auf den Untercontainer, zählen die Anpassungen nur für diesen.
Passt man also die Schriftart des einen Textelements an, wirkt sich diese Änderung nicht auf das andere aus. Möchte man nun einen weiteren Container hinzufügen, klickt man dadrunter wieder auf das Plus und fährt fort. So setzen sich alle Seiten zusammen, ob Produktseiten, Blogseiten, Kategorieseiten, oder oder oder.
Hier findest du noch mehr fertige Elementor Seiten
Das Prinzip ist immer das Selbe. Ändern tun sich nur die Art der Widgets. Wollt ihr bspw. ein Bild hinzufügen, klickt ihr auf den Untercontainer, geht auf den Platzhalter links und könnt ein Bild auswählen oder neu hochladen. Diese Prinzipien sind denke ich mal selbsterklärend und gelten für alle Seiten gleich. Das macht es so einfach mit Elementor zu arbeiten. Mit der Pro Version erhaltet Ihr auch einige Vorlagen, die bereits schon vordesignet sind, die Ihr dann für eure Shopseiten als Grundlage nutzen könnt. Sollte euch die Vielfalt hier noch nicht ausreichen, dann gibt es auch Seiten wie Envato Elements, auf denen ihr ganze Theme Pakete für bestimmte Produktsortimente speziell für WooCommerce in Verbindung mit Elementor findet.
Onlineshop erstellen kostenlos - Zusammenfassung
Damit habt Ihr nun also gelernt, wie man eine Domain erwirbt und mit welchen Hostinganbietern ihr euren WooCommerce Shop quasi online lagern könnt und 24/7 schnell abrufbar macht. Ist WordPress installiert, geht es an die Installation von WooCommerce und Germanized. Innerhalb von WooCommerce müssen alle allgemeinen Informationen eingetragen werden, sowie Versand-, Steuer-, und Zahloptionen konfiguriert werden. Ihr habt gelernt, wie Ihr ein Produkt erstellt, wie Ihr dieses einer Kategorie zuordnet und wie ihr es im Shop aufruft, um alle Änderungen Live nachvollziehen zu können.
Das habt ihr gelernt
Ihr wisst nun, dass ein Theme unmittelbar an einen bestimmten Pagebuilder geknüpft ist, mit dem dieses dann nach euren Wünschen angepasst werden kann. Wir von eBakery empfehlen für WooCommerce den Elementor Pro Pagebuilder zu verwenden. Mit diesem lässt sich sowohl die Navigation, also der Header und Footer leicht anpassen, aber auch Seiten schnell und einfach erstellen, sodass diese global genutzt werden können. Das heißt jedes neue Produkt bekommt die selbe Struktur und muss nicht neu designet werden. Wie der Pagebuilder zu verwenden ist, wie er sich aufbaut und welche Grundlagen es zu beachten gilt, habt ihr am Ende gelernt. Damit habt ihr nun alle Basics, um euren kostenlosen Onlineshop selbst zu erstellen.
Onlineshop erstellen kostenlos - Die Preise
Hierzu sei zum Schluss noch zu sagen. Ein Shop wird nie vollkommen kostenlos sein können, sondern wenn dann nur kostengünstig, was beim WooCommerce Shop der Fall ist. Wir haben hier ca. 15€ pro Jahr für die Domain, 10€ für das Hosting und 99€ im Jahr für Elementor. Wenn Ihr quasi im Sandbox Betrieb erstmal schauen wollt wie das Ganze aussehen kann, könnt Ihr euch auch die Hosting und Domain Gebühren sparen und das Ganze bspw. am Mac auf MAMP als Virtuellen Hostingserver installieren. Wie das geht, habt wir wie bereits erwähnt im verlinkten Video erklärt.
Jetzt Termin vereinbaren
Solltet es dazu noch Fragen geben, wisst ihr Bescheid. Entweder unterm Video kommentieren oder eBakery kontaktieren.
Denn wir helfen als WooCommerce Agentur, aber auch allgemeine Onlineshop Agentur für andere Shopsysteme gerne weiter. Vereinbart direkt hier einen Termin.
Haben Sie Fragen oder brauchen ein individuelles Angebot? Zögern Sie nicht, uns zu kontaktieren.
- 5/5
- 2 ratings
| Very bad! | Bad | Hmmm | Oke | Good! |
|---|---|---|---|---|
| 0% | 0% | 0% | 0% | 100% |
Haben Sie Fragen oder brauchen ein individuelles Angebot? Zögern Sie nicht, uns zu kontaktieren.