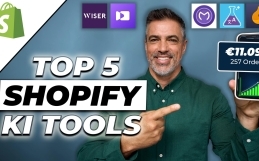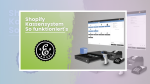Shopify Complete Guide
Online trade explained step by step
In this Shopify Complete Guide, we will go through step by step all the points to consider when creating a Shopify store. We’ll give you the ultimate complete guide to go along with it. From product creation to SEO.
Shopify Complete Guide - The Preface
Once again, this episode will be a very detailed one. We give you our expertise in the form of a Complete Guide for the Shopify store system. Again – If you are only interested in certain topic points, use the headings to jump ahead.
If there are any questions, post them in the comments or contact us. We at eBakery, are happy to help you as a Shopify agency.
What is Shopify?
Now a short preface for all newcomers to the Shopify store system. This was already the system of choice in our eCommerce step-by-step guide, as we at eBakery would describe this as an all-rounder store system. It’s not for everyone, of course. It depends on your requirements. A disadvantage would be, for example. that you wouldn’t be able to change or customize anything on the server at will, since the hosting is completely taken care of by Shopify. However, this would be possible with Shopware, Magento, JTL-Shop and all other self-hosting store systems. On the other hand, this can also be an advantage. You will be in the backend of your store in no time, as you will see in a moment. You don’t have to install any updates or worry about a solution in case of failures, it’s all included in the Shopify service, since it’s a SaaS, that is Software as a Service. Whether it is suitable for you or not is shown in our store system comparison playlist, in which we have compared different store systems with each other.
Shopify Complete Guide - Register with Shopify
But now let’s get started and type “www.shopify.de” into our URL bar as our first official action. Then you will find the following.
Here you can either register directly if you already have a store or you can register and start your 14-day test phase, which we will do now.
Afterwards, you can select as many options as you like, on the basis of which your store will be configured. Is there already a finished website? Do you also want to sell on your social medias? Do you additionally want to sell on marketplaces? And at the same time, are you also offline retailers and do you have a retail store?
Then you can specify this. You can also change these options afterwards. Since you’re watching the video, you’ll probably be new to the world of eCommerce, so it makes sense to select “I’m just starting out” here. In the next step you can choose whether you want to offer physical products, digital products or services. We want to offer jewelry, so the former applies to us. In the last video we had already clarified that you also have several options as an online store merchant to offer products. One option there was “dropshipping.” If you missed it, check out the step-by-step instructions in the video description. A second special form is a print-on-demand store, which translated into German means something like “print on demand”. That is, you can make individual T-shirt bspw. printed with your own design.
How to quickly create a Shopify store
We don’t want that so we decide for option 1. Now you have to determine a store name for yourself that doesn’t exist yet. As long as you haven’t purchased your own domain from Shopify or connected an existing one, the default domain will remain.
Recently, however, you have had an influence on them. “myshopify.com” remains at the end. But you can determine what should be in front of it. Now you just have to specify in which country your business address is located and enter a valid e-mail address in the last step. To secure your store, the most secure password possible is needed. We recommend that you use “Cryptical Password Generator”, which can be found on Google by typing this exact term. Ideally, you should create a 16-digit cryptic password. Then Shopify will also be satisfied and certify your password strength with “good”. Clicking on “Create Shopify account” will generate the store, which may take a moment. And already you are in the admin area of your stores.
You’ll also be given a To Do list from Shopify to work through, which we’ll do throughout this video.
Shopify Complete Guide - Create Products
One of these points is the verification of the email address. Check your inbox and click “Confirm Email” in the email.
We can tick that off. Let’s go through the order that Shopify gives us, that is, we create a new product.
First of all, we give the product a title. We will come to the topic of search engine optimization later, where the title is a relevant aspect, so at this point only roughly the most important points.
A title usually consists of the brand, the product name, the exact product name, an identification number and, if applicable, the material. But it depends from product to product what is being searched for. Next, the description. This describes the product in more detail and gives the customer a more accurate overview of what they are actually buying. This can be e.g. also take the form of bullet points, as is the case with Amazon. Next, we can upload media, such as product images or videos. There are no limits here, which would be different for marketplaces.
You can opt for cropped product images or scenic product images, as in this example. In the right column you can find the product organization.
However, this only makes sense once we have created the respective parameters, such as categories and manufacturers. But we will get to that. Also mandatory is the price. By the way, a comparison price is a strike price. This is then displayed on the product detail page as a reference, crossed out.
A base price is required for certain products with a quantity specification, such as Fruit. So that would be for example. the price per kg. However, the best way to find out more about this is to use our “Making Shopify Shop Legally Secure” playlist, which we created in cooperation with the Händlerbund. Base prices are also an issue here. The inventory includes not only the stock, i.e. what quantity of this product is still in stock, but also a SKU or ISBN number that you receive from your supplier or the manufacturer, if you do not sell your own products. Then, of course, a mandatory parameter is the stock. In the shipping area, you can virtually determine whether it is a physical product or a digital product. If it is a physical one like in our case, you don’t have to change anything. If it’s a digital one, you’ll have to uncheck it here, since these don’t require shipping. Options can also be equated with features. So if the clock in several colors bspw. would be available, then one option would be the “color”, of which there would be different choices.
How to create a category
This is then a variant article, since several variants would be available for a product. Here below you can see how the product would be displayed in the Google SERPs. But we will come to that in the SEO part. With this, we have entered all the necessary information about the product and can now make it active or save it as a draft. This can then be found in the “Products” category. We have thus successfully created our first product. Since we are already in the product category, let’s create a category to go with it.
By default, there is always only one category included, which is the home page. Here we can now create a new category matching the product by clicking on the green button in the upper right corner.
Now we give this category the title “Watches”. If necessary, these could then be divided into men’s and women’s watches at a later date, but one thing at a time. The category description is about communicating to the customer what exactly they will find here. This can be written independently of the meta description, which will be relevant in the SEO part.
Furthermore, you can specify an image that will be displayed at the top, representative of the category. However, this is not mandatory. Now it is so that you can determine whether you prefer an automatic assignment or rather a manual one. Manual means that you assign each product individually to the respective category. Automatic means you set certain conditions. If these conditions apply to a product, it is automatically assigned to a category. Since we have only created one product so far, the manual method is sufficient for us. As just mentioned, independently of the title and the internal description, the meta title and the meta description can also be adjusted, but more about that later. Now we have to save and go back to our product to assign it to the category “watches”. You can take it out of the home page or leave it in, it’s up to you.
Shopify Complete Guide - The Navigation
Now, to check if your changes have been implemented in the frontend, i.e. what your customers will eventually see, we can click on the eye next to our online store sales channel. This gives us a preview of how our store currently looks. Well, the product is there, but where is our category ?
There is a category, but why is it called “catalog”?
This is the default name in Shopify and must first be manually adjusted, namely in the navigation. You can find them by clicking on your sales channel and going into the navigation. This includes the header and footer or in German footer and main menu. We want to customize our main menu and we find exactly these categories that we just saw in the header of our store as well.
Now click on edit and change the name. This navigation entry is then linked to something, either a product, a category, a page, a blog post, etc.
We decide on the category, so Collection and select the category “Watches”. Now click on “Apply changes” and click on “Save menu”.
If we then go back to the store preview, we see that the changes have been implemented. You can now proceed in this way for each new category. If there is still a need for clarification, write a comment under the video. By the way, you will then also see where the category title and description would eventually be played out.
Integrate an external theme
To enhance the look of our store, we will change our theme. As you know from our e-commerce guide, the theme is responsible for what content is displayed where and how. You can find the theme again in the online store menu. By default, the Dawn theme is always active. You now have three options. Either search for a free theme from the Shopify library, purchase a paid theme from the theme store or purchase and integrate a paid external theme, such as one from the Shopify library. on Themeforest or Envato Elements. Integrating a free theme is self-explanatory and you can also find it in our video “Create a Shopify Shop in 12 Minutes“, which is in the video description. Therefore, we use the favor that we have an Envato subscription and downloaded a theme there in advance.
It is important to note that you do not unpack it. We need the zip file. But be careful, you must not upload the .zip file you downloaded. As an example, let’s download the Nagai theme. We unpack the downloaded file. Go into the folder and you will find another zip file there. This must be uploaded.
To do this, go to the theme settings and click on “Add theme” and “Upload ZIP file”. There you will upload the zip file you just mentioned and you will find the theme in the library. The installation may take a few minutes. Once this is complete, click on “Publish”. Then you just need to confirm this release and see that the Nagai theme, is your current theme. To customize this now, go to “Customize”. You can now see that our product and category have now been taken over, but everything else is just placeholder and fictitious text. Predefined, but for this text types, colors, elements such as sliders, video banners, a designed footer, etc.. So you will be saved a lot of work. Still, some things need to be adjusted to make it fit together. We will not be able to accomplish that in this video.
Shopify Complete Guide - The Theme Editor
I’ll just give you a rough overview of the editor. This is structured as follows. In the middle is the visual part, that is, what the customer gets to see in the store at the end. The Left column includes the inserted elements and works layer-based. So what is at the top is then also at the top in the store. Consequently, the footer is also the last thing in the column. The good thing is that the center area always moves with you, depending on where your cursor is in the left column. So you always know what it is about. For example, this would be a testimonial slider. There are 4 different content boxes in this slider. If you want to adjust them, you can do so in the right column. So if we adjust the text, you will see that this would also be displayed in real time in the center. This is how the principle works for each individual row. So on the left is always the element and the sub-elements. In the center the visual representation and on the right the options to be changed, be it color, font, textual content, etc. If you want to add a completely new section, click Add Section at the bottom and you can choose from one of the many, many elements.
Global changes to the theme can then be made here in the theme settings. Global means that these settings are all inclusive. For example, if you pack a favicon in, then this is not only valid for one page, but for all pages. The same goes for the font, your social medias and much more. So much for the Theme Editor.
Set up Shopify Payments and PayPal
So now that we have products in the store, sorted into categories and with a visually high-quality theme to encourage you to buy, there is only one catch – the payment methods.
Because without this, a sale is not possible. We will now show you how to set up Shopify Payments as well as PayPal.
But first you need to go to the settings, which are located here at the bottom left. Then click on the menu item “Payments” and you will see the supported payment options.
We’ll start with Shopify Payments. We have already produced a video detailing this and have included the link for you in the description. Shopify advises us that we need to provide additional data about ourselves and our business. We confirm this and now enter all the necessary data. So the usual contact information – name, address, phone number. If your company is registered in the commercial register checkmarkt this field. This is about your business and ownership.
Whether this is set up as a sole proprietorship or has another legal form. Whether this is registered in the commercial register, whether you have a VAT ID, in which industry you sell and what your IBAN is. At the end, you should read through the Shopify T&Cs and finally complete the account setup. This sets up Shopify Payments.
For PayPal, simply click on “Manage” and “Complete Setup”. Enter your store email. Then set a cryptic password again. As before, PayPal wants your business information. Enter these truthfully as well. When you are done with that, checkmark the last two fields. Now you only have to specify the legal form and the industry and click on “Next”. Now just enter the date of birth and the phone number for queries and the setup is complete.
Shopify Complete Guide - Purchase Plan and Domain
Now we have products, categories, a visually superior theme and Shopify Payments and PayPal as payment methods.
But can customers already select a shipping method?
Let’s try this out and go to the preview. Here we go to our category “watches”, put the product in the shopping cart, check out and see that this is not possible. The reason for this is the lack of a Shopify plan. You can completely set up your Shopify within the 14 days, but you cannot place or receive orders yet. The easiest way to comply with this is to click on the “Select plan” information box right at the top of the home page. Now you can choose one of the three plans here. The Basic rate is perfectly adequate for starters. We will now not purchase one for this instructional video, but will show you how to change the domain. To do this, go to Settings and Domains and click on “Buy Domain” in the upper right corner. With this you would purchase a Shopify domain. Our desired domain would even be up for grabs, for $14 annually. If you want to know more about why you should customize your domain, check out the linked video.
Partially automate shipping with easyDHL
But now, as promised, to the shipping. The settings for this can be found in the menu item “Shipping and delivery”.
You can create shipping rates here. So for example. no shipping costs from 50€ and stagger them for certain countries.
Furthermore, a certain predefined transportation time is assigned to these tariffs. You have the option to specify standard or express shipping or to specify custom shipping instead. In addition, you can attach conditions to the specific tariff. Either to the weight or the price. So that from a certain weight, more shipping costs are added. You can also specify more detailed package information so that, for example. any DHL package sizes are deposited. But this can also be applied to Hermes, Deutsche Post or similar. However, it gets more exciting when you automate or partially automate your shipping processes. We have already introduced you to the Shopify app “easyDHL“.
You can sign in to the store, add the app, click “Install App” and all you have to do is enter your DHL business customer details. Shopify is then directly connected to this, which allows you to have the following features: You can process up to 50 orders at the same time automatically, individually or via bulk execution, and thus have shipping labels made and tracking data transmitted to the customer. Any other documents such as delivery bills, customs documents or invoices can be created in parallel with the creation of shipping labels. But see for yourself, the whole thing is free for now and then becomes chargeable from the 300.label.
An interim summary
Now we have integrated products, categories, high quality theme and shipping and payment methods. Only two basic things are missing, which we will handle in one step.
Namely, the creation of a page and our legal texts. To make the store legally compliant for Germany, you need, among other things, an imprint, the cancellation policy, terms and conditions and a privacy policy. These must first be available. To create these you can either consult a lawyer you trust or simply use a legal text generator from Trusted Shops, the Händlerbund or the IT-Recht Kanzlei. This works by asking questions, the answers to which are then formulated as a legal text. You then have two options to integrate these legal texts.
Method 1 makes the most sense, but we want to show you where and how to create a page, so we’ll also use method 2 for this video.
Shopify Complete Guide - Creating and Depositing Legal Texts
So now option 1: In the settings, the last menu item is “Policies”, here you will find the right of withdrawal, privacy policy, terms and conditions and imprint. We will now go through this with a sample imprint for you. However, the process is always the same, for all legal texts. You insert the imprint and save. Now close this window and go to the navigation settings of your online store, because so far the imprint exists but is nowhere to be seen. We want to place it in the footer. Therefore we click on “Footer menu”. Adds a menu item. The name must always be the name of the legal text, so in our case “Imprint”. Theoretically, anything can be linked under it. However, we want to link the legal texts, i.e. policies, namely “Legal Notice”. Click on “Add” and save the menu. Now check your frontend. This should look like ours in the footer. The imprint is clearly linked and contains the content we added in the guidelines. Option 2 would be to simply create a new page. So we go to “Pages” in the online store menu. At the top right we can add a new page. This consists of the title and the content. The title must always bear the exact name of the legal text, i.e. imprint, GTC, etc., so that it can be identified as that. Now simply enter the content of the legal text as you just did and save it. In the navigation click again on the footer menu and edit our already created item “Imprint”. Now, instead of the guidelines, we can choose a page and specifically select the imprint. Click on “Apply changes” again and then check in the store preview. This is how you do it for all other legal texts.
Shopify accounting
With this we have completed all the basics within the store. When the first orders come in, accounting software is needed. One option for this is lexoffice, as there is also a direct interface for this in the form of an app in the Shopify App Store. As usual, this can be easily added when you are logged in and will be seamlessly added to your store. Here you have to log in with your lexoffice account. What it offers you is automated accounting – i.e. legally compliant order creation, as well as synchronization of invoices, credit notes, etc. and automatic e-mail dispatch. Afterwards, the data can be exported in the common DATEV format for the tax consultant.
Two Shopify inventory management systems
Another issue is the sale on other platforms, such as e.g. Marketplaces. This can make sense at the beginning, but also as an extension when the store is already running. The difficulty here lies in transferring the product data to the respective marketplaces. As a rule, a merchandise management system is used here, which not only gives you the option of transferring data from the store to the marketplaces, but also acts as an overall administrative unit. Indeed, one difficulty could be the stock. Now you sell a product on marketplace A and marketplace B and in the store, how high is your inventory now? An enterprise resource planning system then manages this centrally and you receive all data bundled in one software. Possible options for this is once JTL-Wawi and Xentral. As a JTL service partner and Xentral partner, we can advise you in more detail on what makes more sense for your case. Simply make an appointment with our experts on the linked page.
Sell with Shopify on YouTube, Instagram, TikTok & Co.
But it’s not just marketplaces that can be an extended sales area. Google Shopping also gives you the opportunity to build more visibility and it would be a wasted opportunity not to take advantage of it. This is this shopping box in the SERPs. If you want to get in there, you first need a compliant Shopify store, a Google Account + Merchant Center account and a Google Ads account.
Your store is compliant if you have followed everything up to this point and have removed the store password. You can remove this in the online store settings under “Configurations”, if you have purchased a plan, by simply removing the check mark here under “Password protection”. To not have to make the required product data feed by hand. Adds the “Google Channel” app. Now all you have to do is link your Merchant Center and Google Ads account and your products will be submitted to Google. If the product data quality is sufficient, nothing stands in the way of your Google Shopping product presentation. The linked video tells you how to do this in detail.
By the way, this kills two birds with one stone if you already have a running YouTube channel. Because Google Shopping is the first hurdle to transfer its products to YouTube as well. That’s the advantage you have with Shopify. You can broadcast your products on Instagram, TikTok and Spotify and use your reach here to convince people of your products and then have them click directly to your store. This is a diversity that other systems don’t offer like this, so you should take the chance if you choose Shopify.
Shopify Complete Guide - Our Ultimate Shopify Hack
Before we get to our final big SEO part, we have one more hack for you that you should definitely try out. Especially in the beginning, you are unsure whether you are taking the right steps and would like to know what is going on behind the scenes of the competition. How many sales are made, whether new products are launched, which products perform well, etc. This is possible thanks to the PPSPY Chrome Extension. Once you have added them, make sure that read access is guaranteed. Now is to go to the competitor’s store and see that the PPSPY bar automatically pops up at the bottom center. This gives you the opportunity to see when what was sold and in real time. In addition, you will get an overview of the top sellers, as well as apps that this store uses. So it’s an ideal solution to learn a thing or two from the competition or simply to get confirmation that you’re on the right track.
Practical SEO in Shopify
Now we come to the part that separates the wheat from the chaff trend – search engine optimization – SEO for short.
You could make your own 30 minute video about this, but I’ll try to give you the most important approaches to get you started. We divide it into technical SEO and practical SEO. Let’s start with the practical SEO. If you want to optimize your bounce rate, i.e. prevent site visitors from coming to your store and bouncing right back, then you should place your products right at the top as the very first thing. A positive example would be Snocks. You come to the page and immediately know what is offered. This reduces the bounce rate and improves your Google Trust.
The second practical SEO aspect that simply increases usabilitty is the proper use of font. This should be large enough, stand out from the background in color and differ in its function. That is, a headline should be designed differently than a paragraph of text, than a call-to-action. You can achieve this in the form of font, color and size. A good example of this would be freeletics.com. White and blue stands out, different sizes of headings and different fonts between headings and content text sections. All around an aesthetic and usabilitty-friendly overall picture. This is characterized not only by font and color, but also by the proper use of dead space, that is, the portion on which neither text, nor images, nor anything else can be seen. If your page is too cluttered and covered with pop-ups, it will look unstable. Rather minimalist, instead of packed full. A very good example of this is offered by “Waterdrop”. A clean product video in the background, a clear CTA, a simple lettering, thus very clear.
Technical SEO in Shopify
But what is there to consider now technically.
Let’s walk through this based on our product. At the beginning there is always the keyword research, so you know what you want to optimize your blog, your product, your category description for. This can be e.g. can be done with the help of the keyword tool on Keywordtool.io, the Google Ads Keyword Planner or Google Trend. It is always the same process. You have a basic idea of what customers might be looking for. So for example. “Men’s watches. Then you need to know where you want to be found, in our case Google. Once you have booked a plan, you will see the search volume and the value of the competition for each suggested keyword. Optimal would be to find a keyword with a lot of search volume and little competition.
Your main keyword should then be included in all possible text integrations. So is that in our case “Schneider Daytona men’s watch”. Then this should be the first thing in the title, description, URL, file name of your images, meta title, meta description and alt tag of your image. You should make sure that the meta data is not truncated. So see how many characters are possible and how much you have already used. As a little extra tip, use emojis for the description to stand out. This can be a hook emoji instead of the punctuation marks.
Shopify Complete Guide - Text and PageSpeed SEO
Otherwise, you can leave the product title the same as the meta title or vice versa. This is usually structured as follows. Brand name + product name + category name + product number + material. This can deviate now and then, if bspw. the category name has a higher SEO score than the brand or it is a no name product. You can then determine this in your keyword research. When using headlines, always make sure to include only one H1, which must contain your main keyword. 50% of the other headings should then also contain your main keyword and be created as H2. The other 50% should not contain it and will be H3 headings. This is especially relevant for blog posts. So much for text SEO. But what is at least as important is speed SEO. Your page should load as fast as possible. You can achieve this by keeping images no larger than 100Kb, by linking YouTube videos instead of uploading videos, by minimizing Java scripts, by using smart caching apps. This is very specific and requires professional know-how. If this is exactly the point where you are stuck, then feel free to contact the store experts at eBakery. But how do you determine if your site is too slow? You can use Google’s PageSpeed Insights tool for this. Enter domain and have Speed Score determined for mobile and desktop. These SEO tips can be applied not only to products, of course, but also categories, pages and blog articles.
Shopify Complete Guide - Summary
That was our Shopify Complete Guide. So let’s summarize again. To use Shopify, all you need to do is register on shopify.com, which can be done in under 5 minutes. You can use Shopify for free for 14 days or purchase a plan directly. Then it’s create products, organize them into categories and embed them into the theme. You are free to choose whether you want to use a paid or free theme. However, find out in advance whether this is suitable for your industry and your project. In order to be able to sell you need correct payment methods, in order not to be stuck with the shipping costs, the correct indication of the shipping costs.
To make life easier for you and to partially automate the shipping process, we recommend the app “easyDHL”.
Now only the legal texts are missing. These can be created with legal text generators and then integrated into the navigation, which is mandatory. For the accounting process, the lexoffice app would be a solution that ensures a DATEV export of your data, which you can then forward to the tax advisor without conversion. For more reach it is recommended to optimize your store according to search engines. For this, we have given you some basics along the way. Other measures for more visibility would be Google Shopping and associated sales on YouTube and the social media platforms TikTok, Instagram and Spotify. Here Shopify offers unique collaborations that you should benefit from. If all this stands, but you are not sure whether you are better or worse than your competitors, then use the PPSPY Chrome Extension Tool. This will allow you to look behind the scenes of the competition and answer this question for yourself.
Shopify Complete Guide - Summary
If there are any other points you are interested in that are not covered in this guide, please write them in the comments. Otherwise, our Shopify experts and we as a Shopify agency, will be happy to take care of your more complex concerns. Make an appointment directly here.
Do you have questions or need an individual offer? Do not hesitate to contact us.
- 0/5
- 0 ratings
| Very bad! | Bad | Hmmm | Oke | Good! |
|---|---|---|---|---|
| 0% | 0% | 0% | 0% | 0% |
Haben Sie Fragen oder brauchen ein individuelles Angebot? Zögern Sie nicht, uns zu kontaktieren.